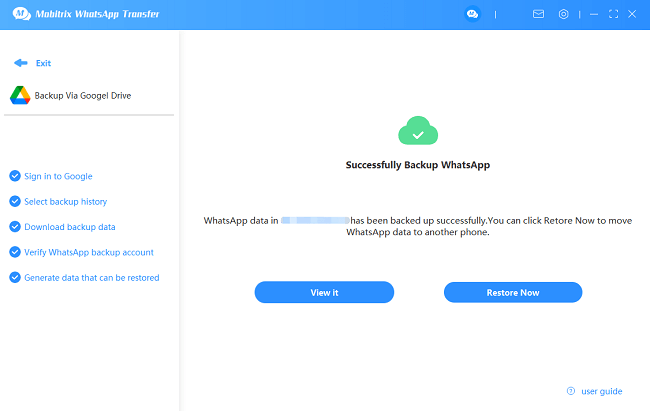User Guide of WhatsApp Transfer
New to Mobitrix WhatsApp Transfer? We will take care of you. Click here to know how to set up the software and complete the process.
Google Drive Feature
Backup via Google Drive
Click Back Up > Backup via Google Drive , this step you don't need to connect your devices to computer.
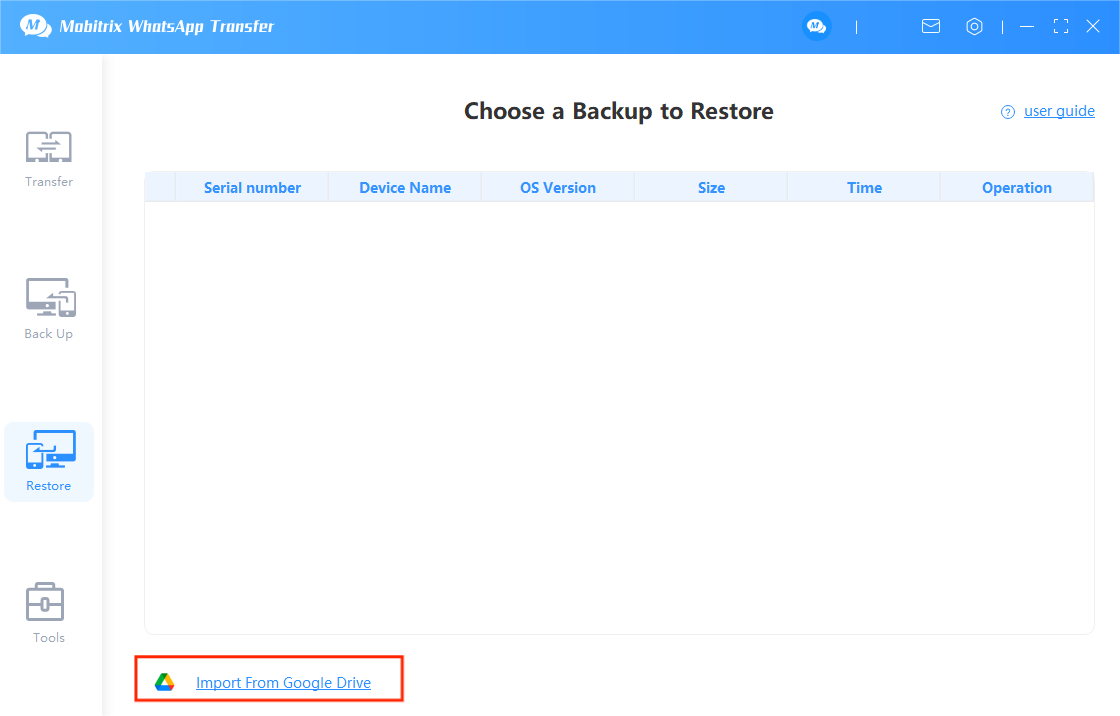
Log into your Google Drive
Enter your E-mail and password, click"Sign in".
Note: All your information will not be sent to any other server, Mobitrix will only communicate with WhatsApp server in this step.
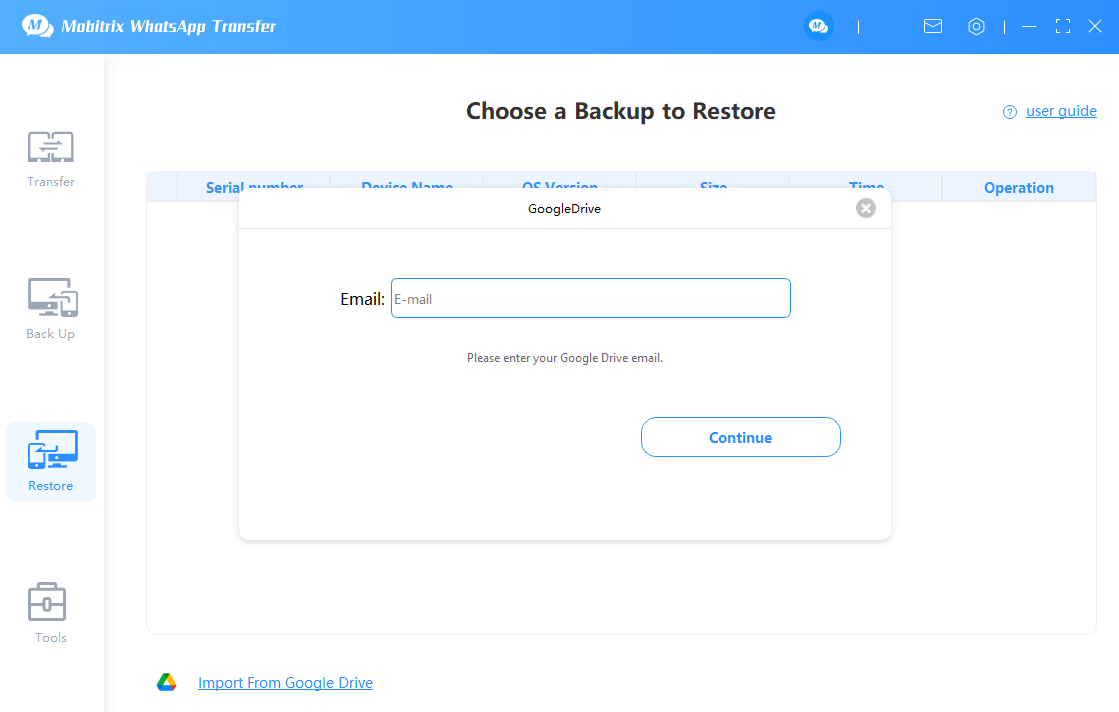
Two ways for 2-step Verification setting users:
copy "Use Google App Password" link to get password.
copy "Turn off 2-Step Verification" link to reset it.
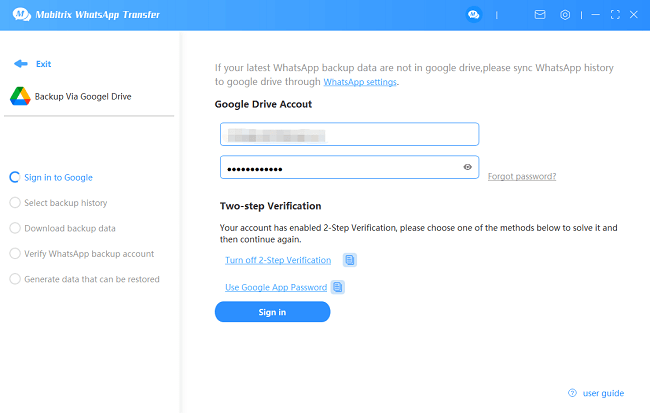
Select backup history
Select the backup history you need, click "Coutinue".
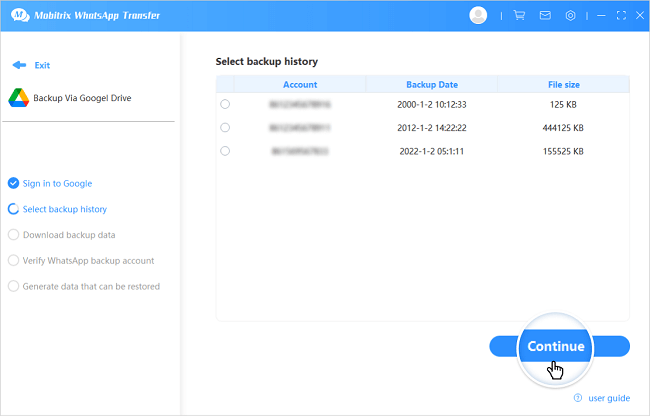
Download backup data
Note: The loading time depends on users' Google Drive backup data capacity, large data capacity will need more backup time.
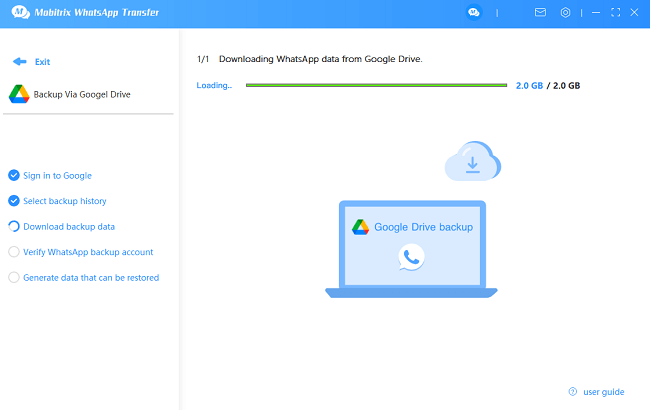
Verify WhatsApp backup account
Enter your Country Code and Phone Number, click "Verify".
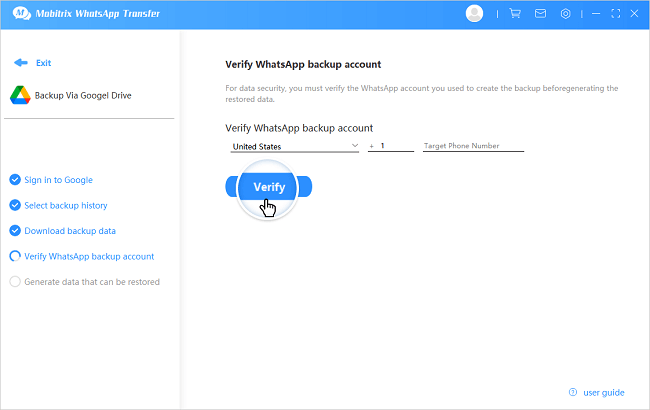
- Because the WhatsApp data downloaded on Google Drive is encrypted data, you need to log into the WhatsApp account to get the decryption password.
- All your information will not be sent to any other server, Mobitrix will only communicate with WhatsApp server in this step.
Log into your WhatsApp
Enter the WhatsApp verification code, click "Verify".
The "Verify" button will turn gray later, which means verifying.
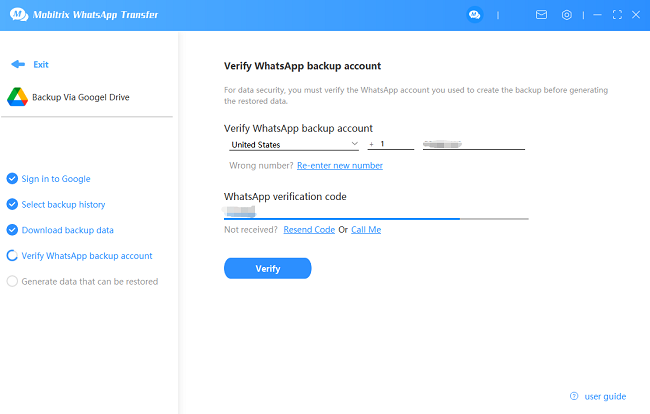
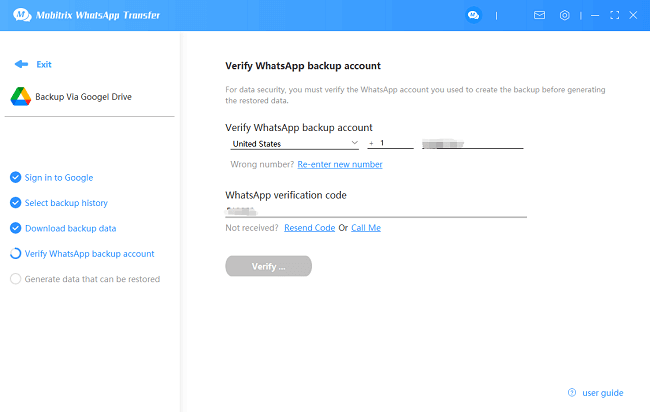
Note : For two-step verication setting users, need to enter the passcode to complete verification.
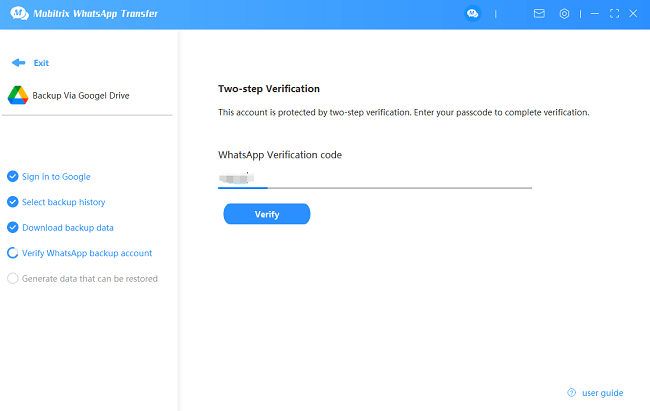
Generate WhatsApp data
Generate data that can be restored, the loading time depends on users' backup data capacity.
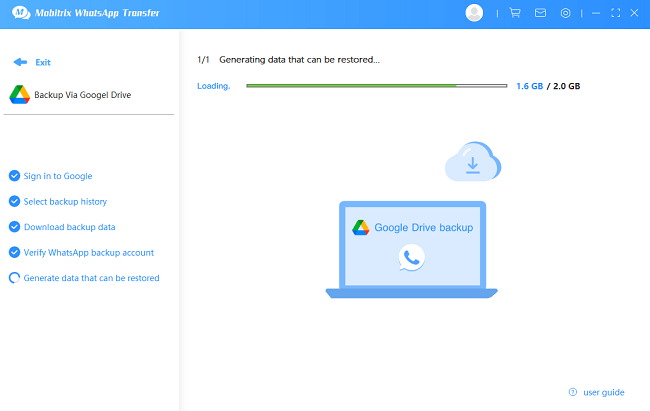
Successfully backup WhatsApp
WhatsApp data has been backed up successfully, you can select "View it" or "Restore Now"
Note : Learn how to restore backup to iPhone by clicking this guide.
Learn how to restore backup to Android by clicking this guide.