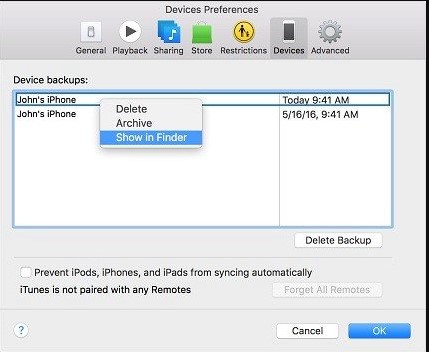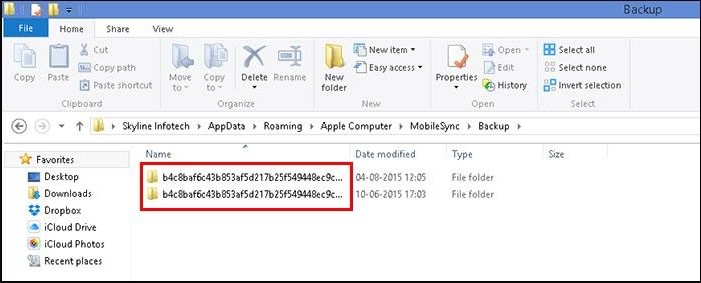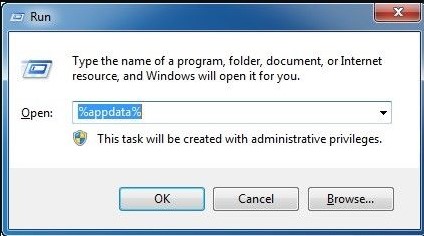User Guide of WhatsApp Transfer
New to Mobitrix WhatsApp Transfer? We will take care of you. Click here to know how to set up the software and complete the process.
Import
- Step 1 Launch Mobitrix WhatsApp Transfer.
- Step 2 Use the import feature.
- Step 3 Find iTunes backups stored on Windows/Mac.
Launch Mobitrix WhatsApp Transfer.
Launch Mobitrix WhatsApp Transfer on your computer and select the "Tools" feature from the toolbar on the left side.
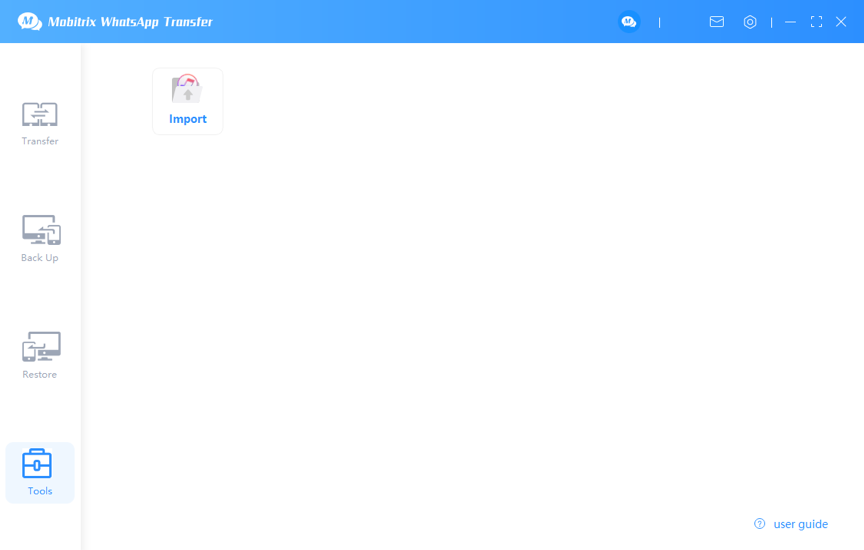
Use the import feature.
Select the files you have backed up in iTunes via clicking "Import". Then import them into the "Restore" list of Mobitrix WhatsApp Transfer.
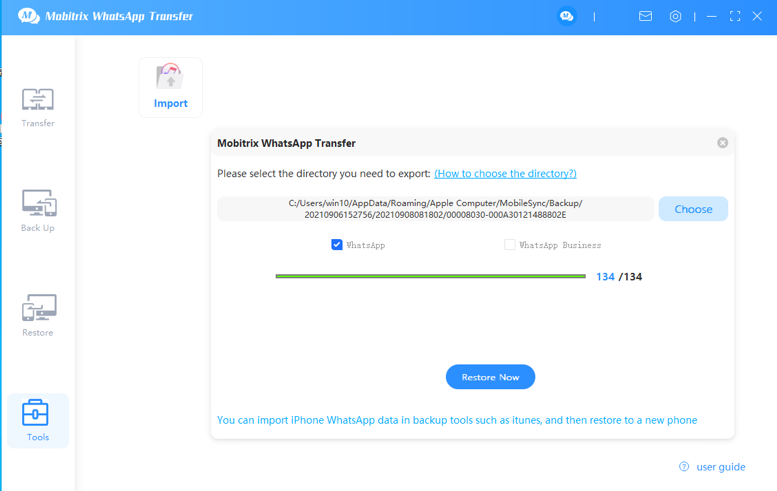
- You need to have a backup in iTunes in advance.
- If you still need a restoration, please refer to the Restore feature of Mobitrix WhatsApp Transfer.
Find iTunes backups stored on Windows/Mac.
1. For Windows:
Method 1: For Windows users, the location of the iTunes backup depends on the version of the Windows operating system you are using.
For Windows XP, double-click the following folder:
C:/Documents and Settings/User name/Application Data/Apple Computer/MobileSync/BackupFor WIN 7/8/10 system:
C:/Users/User name/AppData/Roaming/Apple Computer/MobileSync/Backup
- User name refers to your user name. For example, the user name of a Dell computer is "Dell".
- If you cannot find the AppData folder, it is mostly hidden. In this case, show hidden files needs to be enabled on your PC.
Method 2: Alternatively, you can simply use the search bar to find your iTunes backup on the Windows operating system.
Please follow the guidelines below:
Use the search bar (win+R) on your Windows PC, enter "%appdata%";
Click OK, and then search according to the following directory: Apple Computer > MobileSync > Backup

2. For Mac:
Method 1: For Mac users, double-click the following folder:
User name/Library/Application Support/MobileSync/Backup
Method 2: Open iTunes > click on the device > select the desired backup right click > select Show in Finder. After that, you will see the iTunes backup listed.