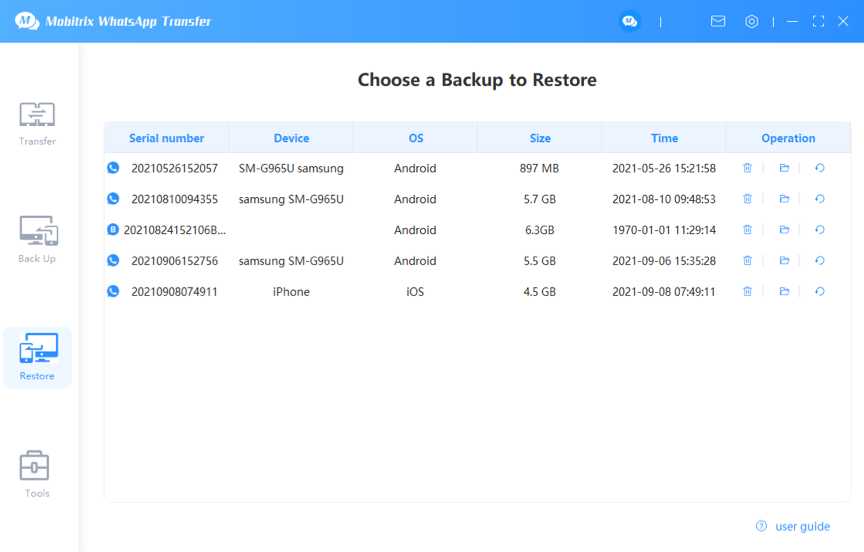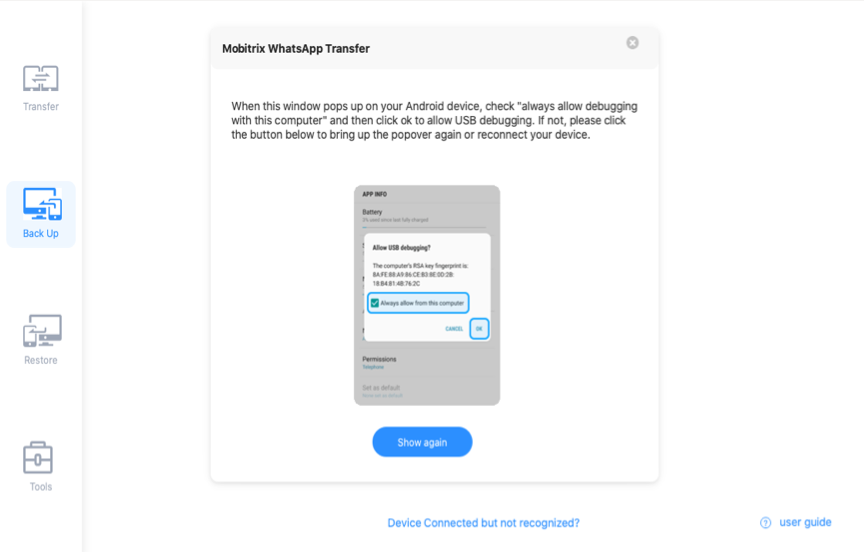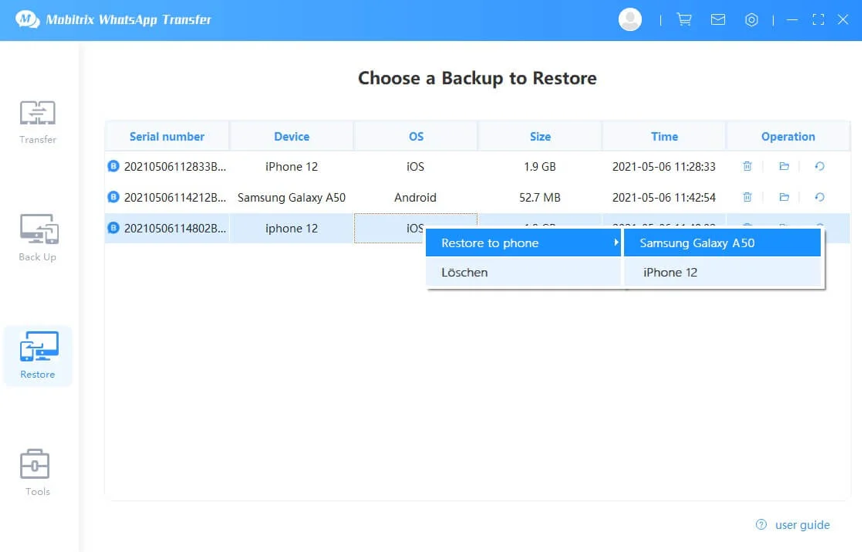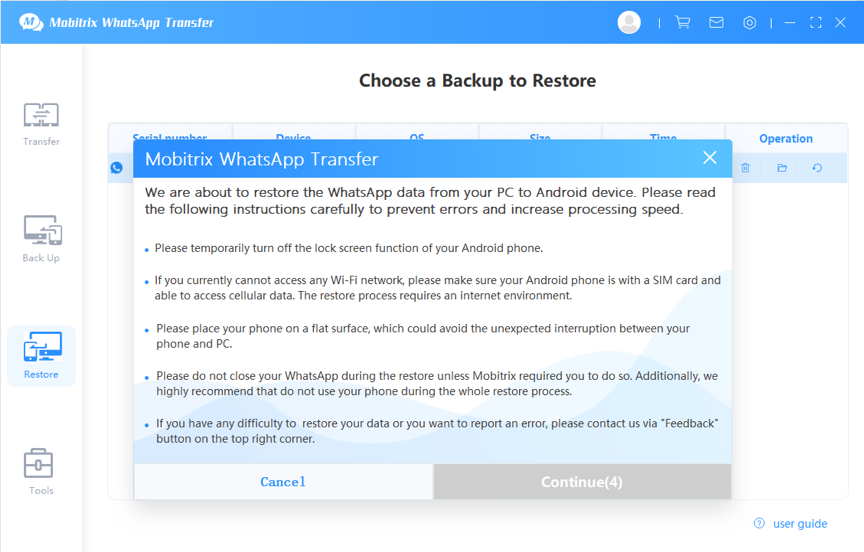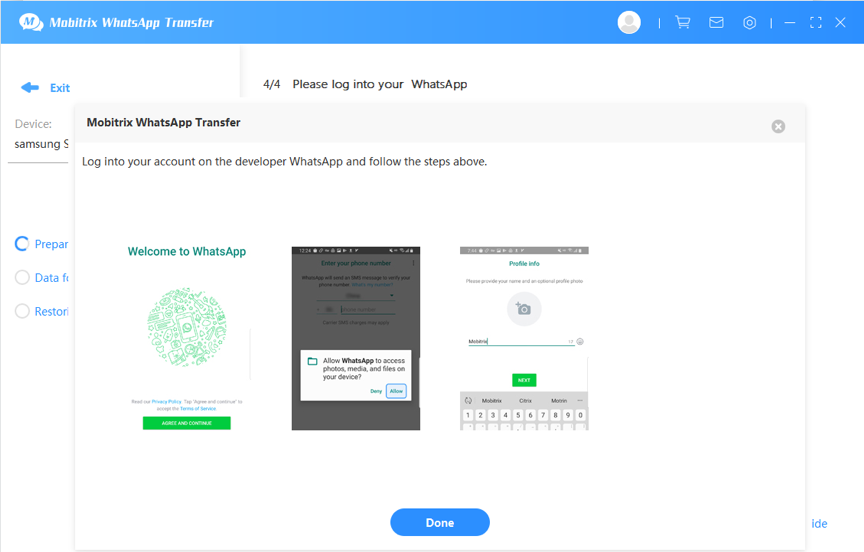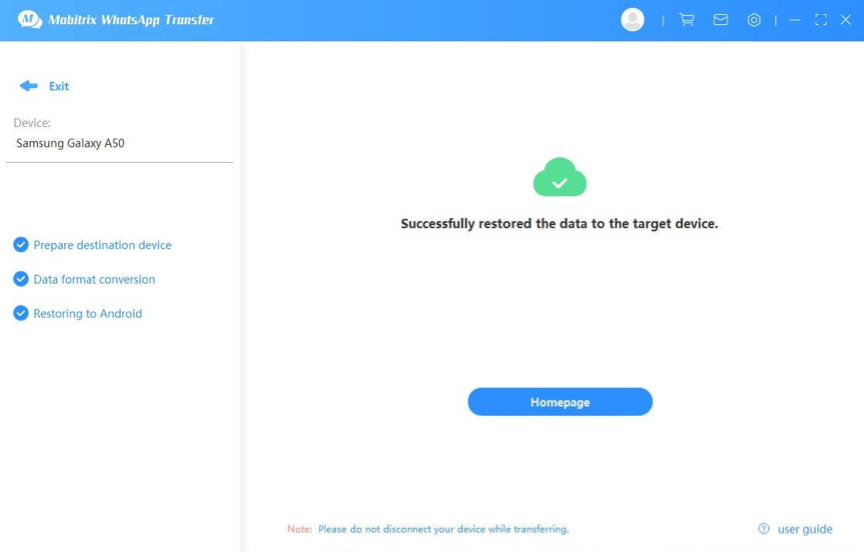User Guide of WhatsApp Transfer
New to Mobitrix WhatsApp Transfer? We will take care of you. Click here to know how to set up the software and complete the process.
Transfer
- How to Transfer WhatsApp from iPhone to Android Directly
- Indirect Way to Transfer WhatsApp from iPhone to Android
Simply follow the steps below to transfer WhatsApp from Android to iPhone.
How to Transfer WhatsApp from iPhone to Android Directly
- To improve consistency during the transferring process, it is recommended that you perform data transfer by operating Backup and Restore separately by following their specific instructions(Check the instructions). By doing this, you can complete the transfer without connecting two devices to the computer at the same time.
- Step 1 Launch Mobitrix WhatsApp Transfer.
- Step 2 Connect Android/iPhone with the computer.
- Step 3 Start transferring.
Launch Mobitrix WhatsApp Transfer
Launch Mobitrix WhatsApp Transfer on your computer. Select the "Transfer" feature from the toolbar on the left side. The corresponding icon looks like this: ![]()
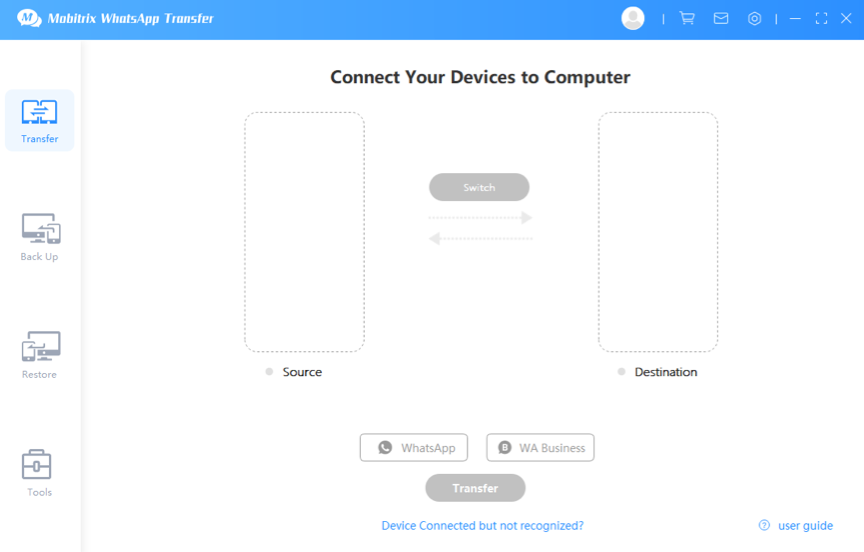
Connect Android/iPhone with the computer
Connect the iPhone/iPad to the Computer via a USB cable.
Please unlock your Android/iPhone screen and click Allow/Trust from the pop-up alert.
For Android:

For iPhone:

Start Transferring
- Before transferring from iPhone to Android, you need to log in to your WhatsApp account on your iPhone.
After setting your iPhone as “Source”, Android phone as “Destination”. Click on Transfer to start the transferring process.
Transferring Process
- Due to the privacy agreement of the iOS system (Data and Privacy Agreement), we cannot only back up WhatsApp data. Therefore, we would back up all the data on your iPhone, in which WhatsApp data is included. We recommend that you delete apps, photos, videos, and any other data that you may no longer use to save backup time.
Read the relevant instructions as shown in the figure below before transferring, and then click "Continue".
The Developer Version of WhatsApp (100% protection of your privacy) will be installed on your Android device. After the installation is complete, you need to follow the instructions to log in to your WhatsApp account, and then click "Done" on the screen.
Transferred successfully.
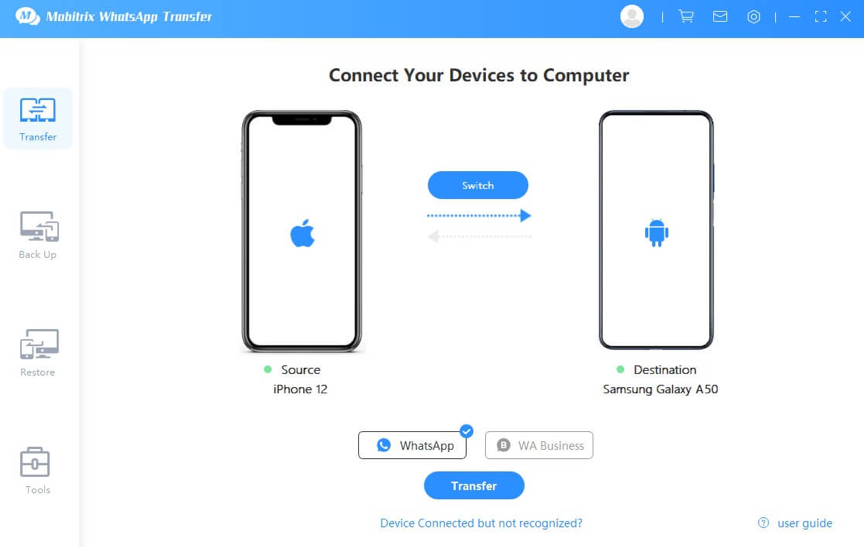
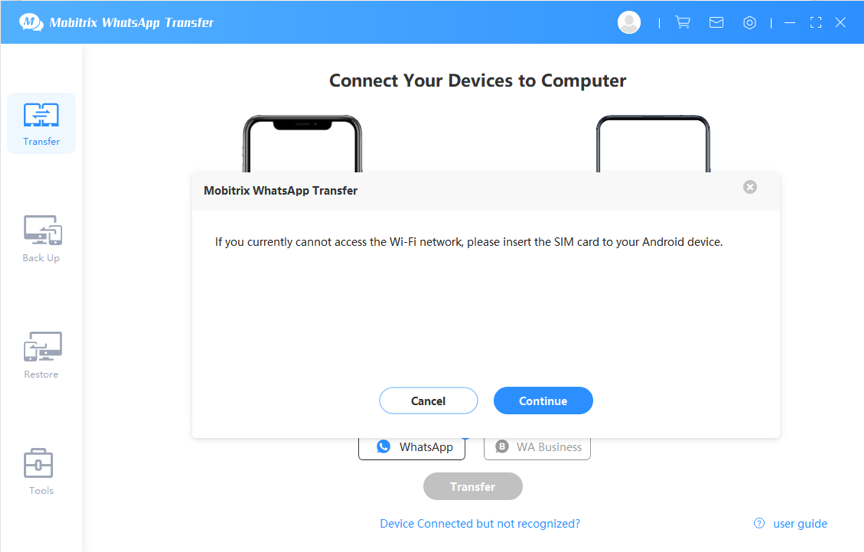
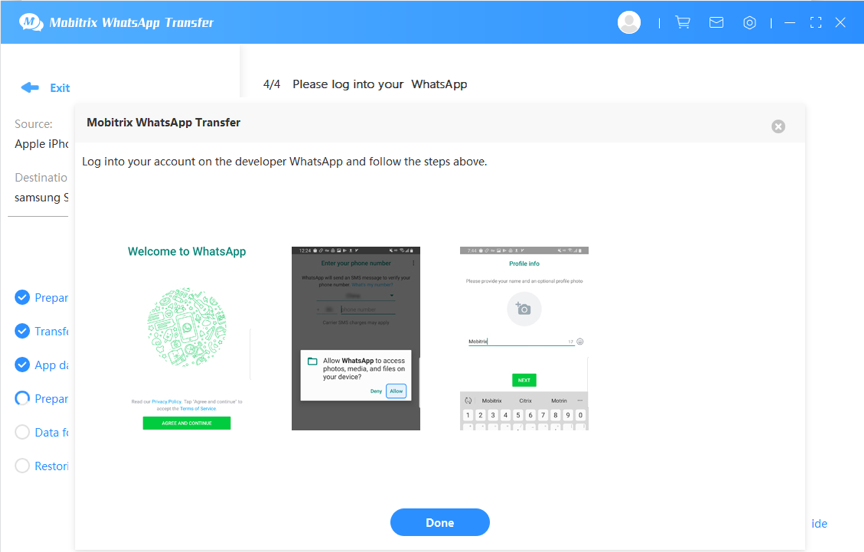
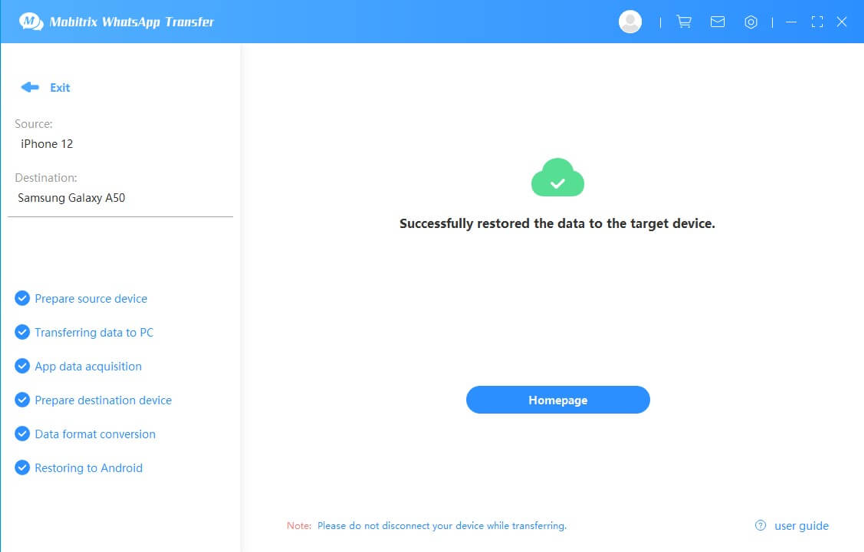
Indirect Way to Transfer WhatsApp from iPhone to Android
- To improve consistency during the transferring process, it is recommended that you perform data transfer by operating Backup and Restore separately by following their specific instructions. By doing this, you can complete the transfer without connecting two devices to the computer at the same time.
- Step 1 Launch Mobitrix WhatsApp Transfer.
- Step 2 Connect your iPhone with the computer and then start backup.
- Step 3 Connect Android phone with your computer and then start to restore.
Launch Mobitrix WhatsApp Transfer
Launch Mobitrix WhatsApp Transfer in your computer and click on Back Up icon in the toolbar on the left side. The corresponding icon looks like this: ![]() .
.
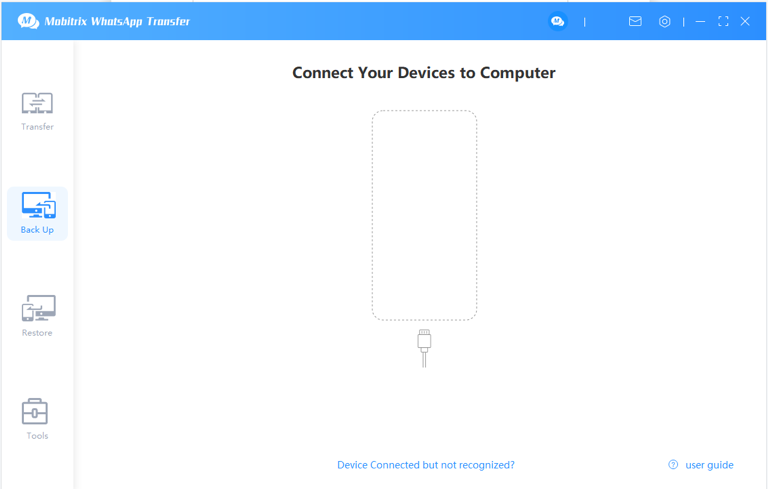
Connect iPhone with the computer and then start backup.
- Turn off your iPhone Screen lock.
- Use the factory-packed cable to connect your device to the computer.
Before backing up, it is recommended that you complete the following operations in order to prevent the process from failure.
Connect your iPhone with your computer via USB cable.
Please unlock your iPhone screen lock and click on “Trust” on the pop-up window.
Start backup: Click on “Back Up” button to start the backup.
Note: Please place your device on a flat surface during the backup, which could avoid the unexpected interruption between your device and computer.
iPhone Backup Process.
Read the following instructions and click “Continue” on the pop-up window.
Start backup. You may need to wait 1~3 hours during the backup process (depending on the data size of your iPhone).
Note: Due to the privacy agreement of the iOS system, we cannot only back up WhatsApp data. Therefore, we would back up all the data in your iPhone, in which WhatsApp data is included. We recommend that you delete apps, photos, or videos that you may no longer use to save some time for the backup process.
When backup process completes, you can view all your WhatsApp data including images, videos, documents and etc in your computer via clicking View it.

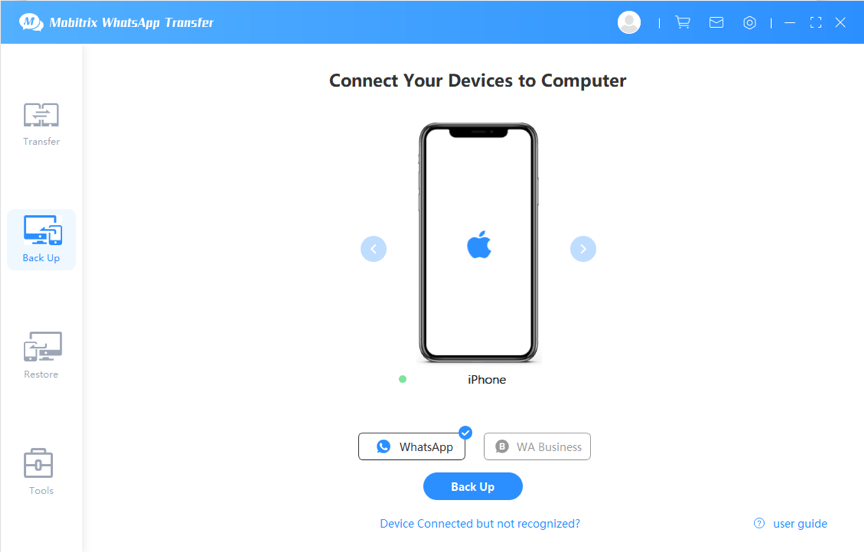
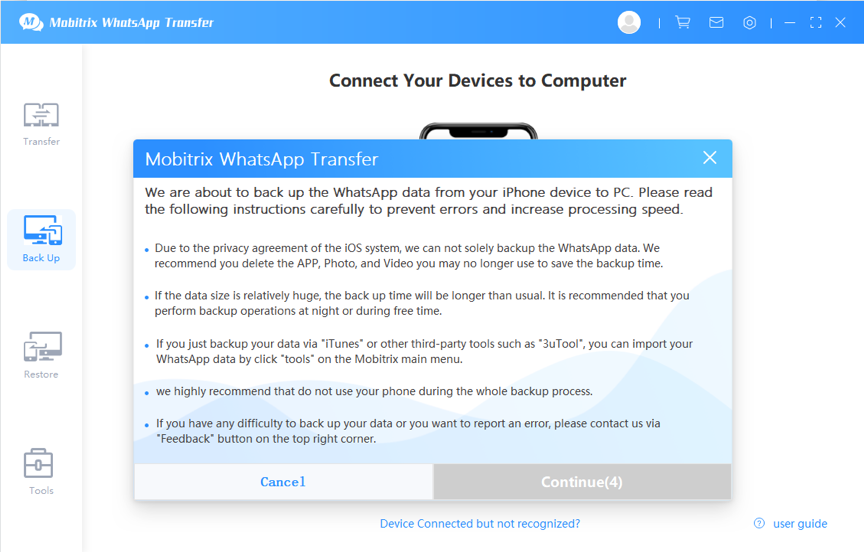
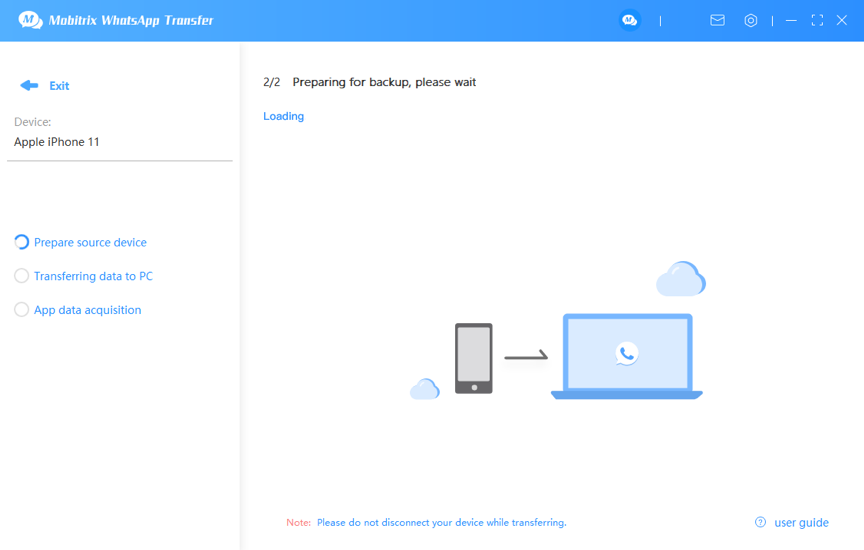
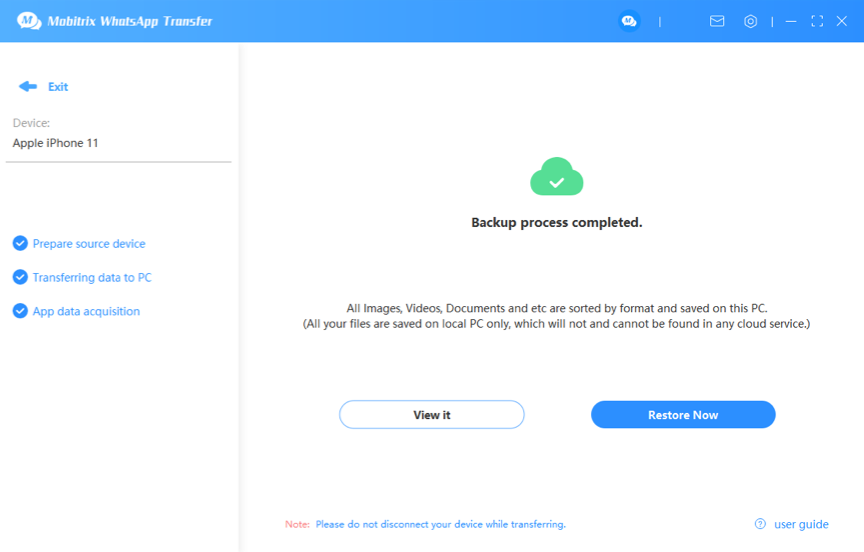
Connect Android phone with your computer and then start to restore
Tap the "Restore" in the toolbar on the left side. The icon for launching the Restore feature look like this:

Connect Android with the computer.
Note: It is recommended that you turn off the screen lock of your An-droid phone and try to connect to the computer by the factory-packed cable.
Connect your Android phone to computer via a USB cable.
Please unlock your Android screen and click Allow from the pop-up alert.
Start the restoration
Find your backup file in the "Restore" list. Right-click the backup file you want to restore and tap "Restore to phone", and then select the target Android device you want to restore to.
- Right-click to perform "Restore to phone", or you can directly click a restore icon button
 at the far right of the backup file. Then you can select the target device that you want to restore to from there.
at the far right of the backup file. Then you can select the target device that you want to restore to from there. - Click the icon of WhatsApp Business in the restore list which looks like this
 .
. Restore process
Please read the instructions, and then tap "Continue" in the pop-up window.
The Developer Version of WhatsApp (100% protection of your privacy) will be installed on your Android device. After the installation is complete, you need to log in to your WhatsApp account by following the instructions in WhatsApp Transfer, and then click "Done" on the screen.
The restoration process may take relatively more time, depending on the amount of your WhatsApp chat data. Please be patient.
Successfully transferred.