If you’re looking for ways to import a WhatApp backup, you’ve come to the right place. This guide will explain in simple terms how to import a WhatsApp backup, even between different systems. That means if you want to import a backup from an Android device to iOS (or the other way around), we have the answer for you!
How to import a WhatsApp backup to iOS devices
Method 1: import from iCloud
If you’re an iPhone user, then you may have backed up your WhatsApp data to iCloud. This is one of the automatic backup options available with iPhone, and saves to your iCloud account (which can be accessed with your Apple ID).
Steps to import WhatsApp data from iCloud:
- Uninstall and reinstall the WhatsApp program on your phone.
- Sign-in with your Apple ID.
- Turn on iCloud (you may need to sign-in again).
- Open WhatsApp and verify your phone number.
- WhatsApp will prompt you to ‘RESTORE’ your previous information. DO NOT SELECT ‘SKIP’ OPTION
- Wait for the restoration process to complete. Your information, including chats, contacts and media files should automatically be restored.
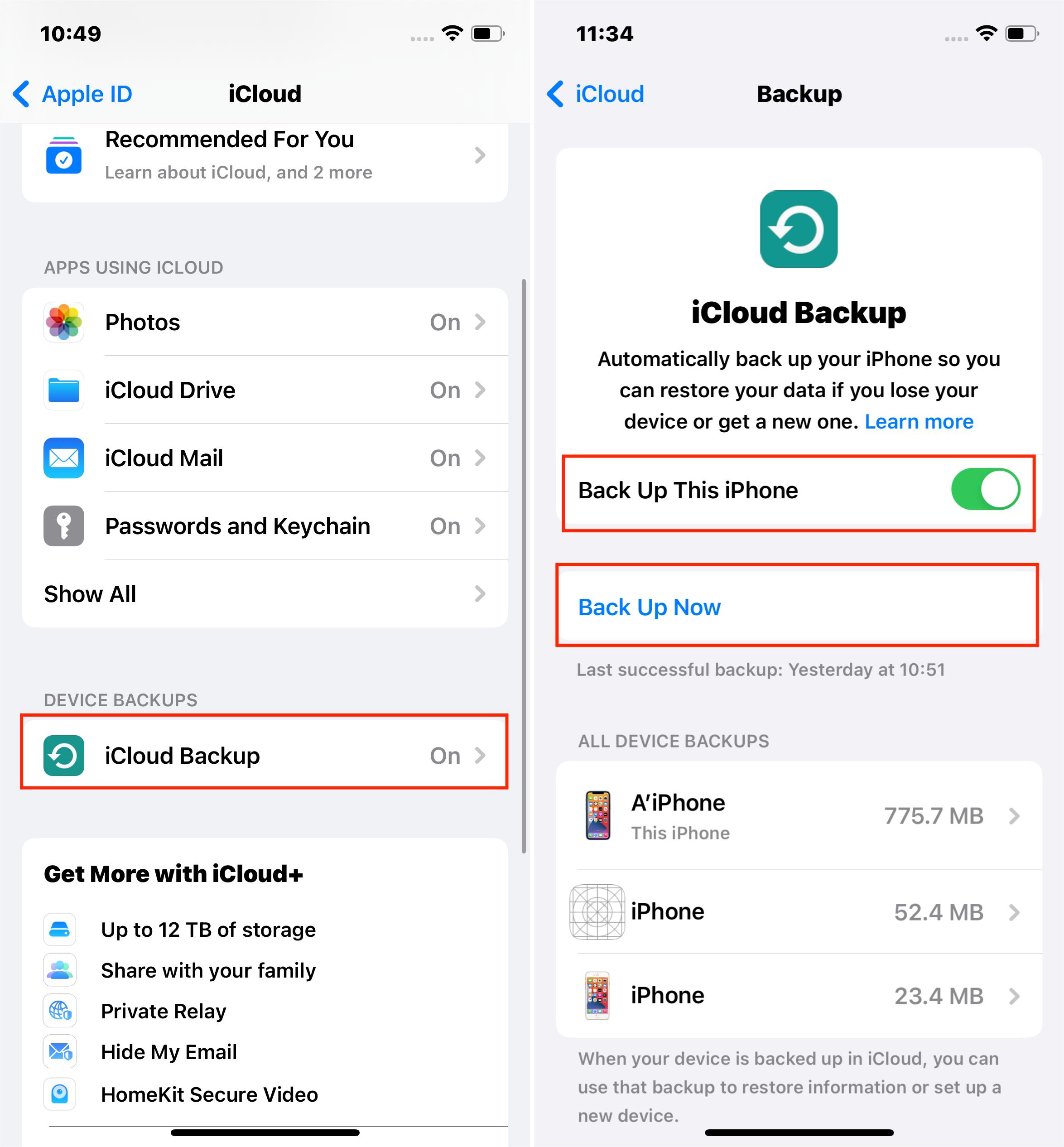
import via icloud
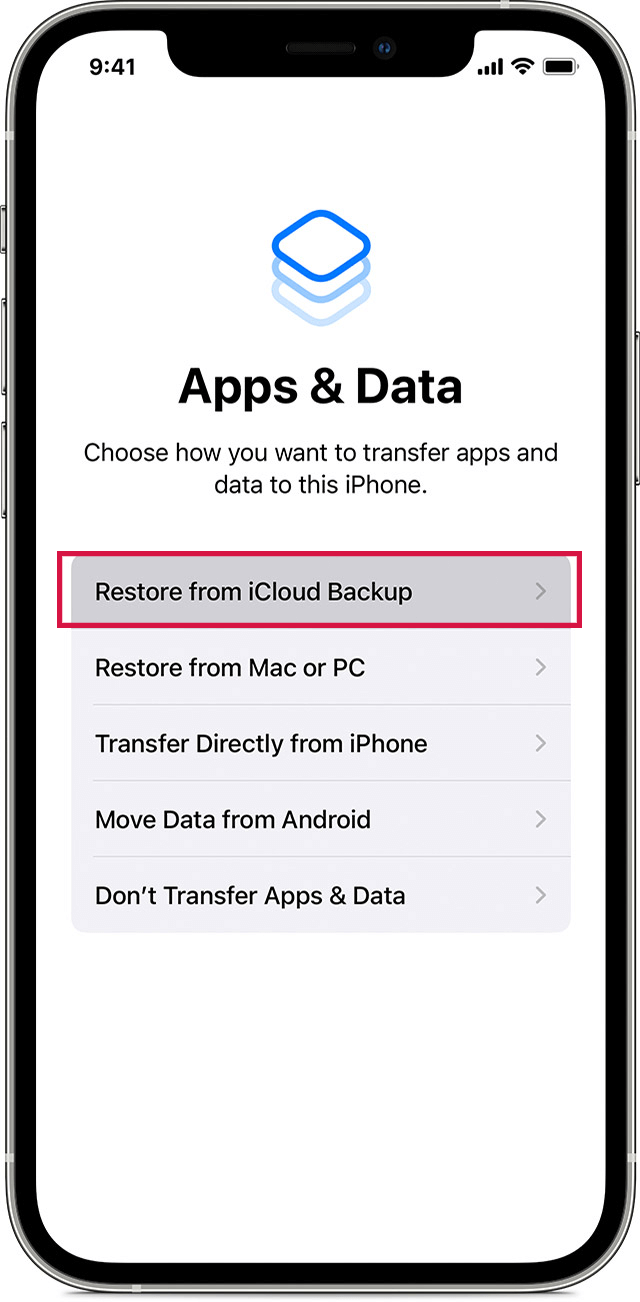
icloud backup
Pros:
- This is an official WhatsApp method for importing data to a new device
- It is very easy to do, as long as your device runs on iOS
Cons:
- The method requires users to uninstall WhatsApp
- It can only be completed with internet connection
- You cannot use if you have a different phone number than the one previously used for your WhatsApp account
- There must be enough space on your iCloud in order to complete the import.
- This method only works with iPhones. You cannot restore a WhatsApp backup saved on iCloud to an Android device.
Method 2: iTunes Backup
iPhone users have another option for importing a WhatsApp backup - through the iTunes program. However, the process is more complex than with iCloud, and doesn’t really provide any additional bonuses that might entice users to go with this method. If, for some reason you don’t want to backup with iCloud, then here is the procedure to backup and restore with iTunes:
- Make sure you are using the latest version of iTunes (update your phone, if necessary).
- Connect your phone to your computer. When prompted, select “trust” or “Allow”.
- You will be asked how to import data - either iCloud or This Computer. Select ‘This Computer’ > Backup Now.
- Now, to restore the backup to your phone (or another iPhone), uninstall and reinstall WhatsApp and start the program.
- On your computer, open iTunes and choose the backup file you wish to import by selecting “Restore Backup”.
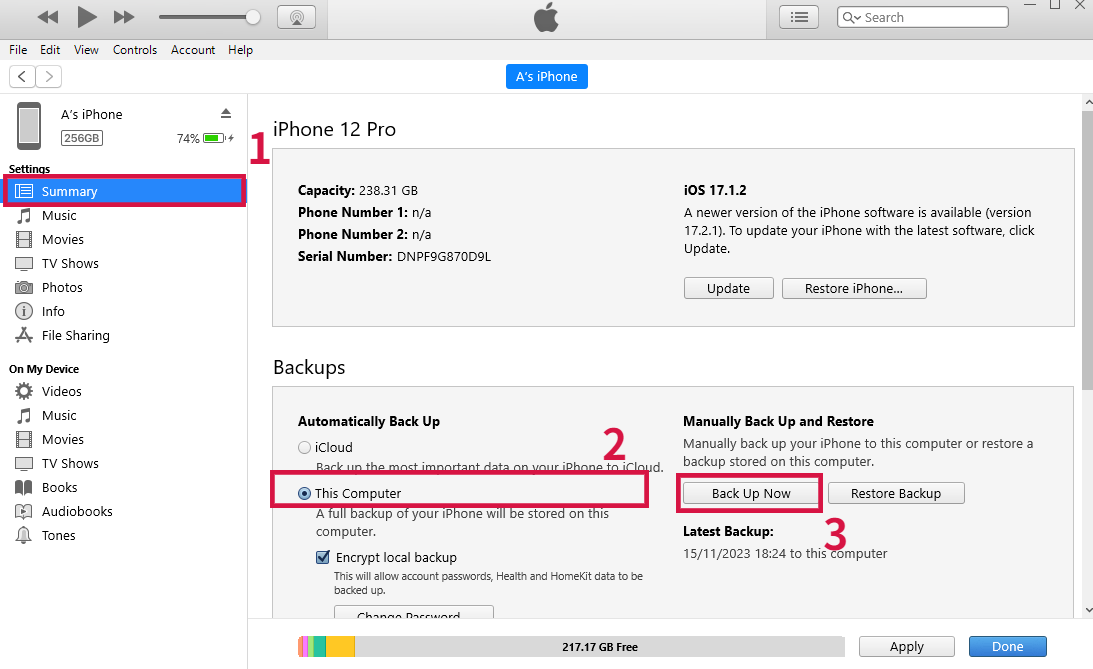
import whatsapp backup via itunes
This is a free, authorized method for importing a WhatsApp backup to an iPhone. However, some of the drawbacks of this approach include:
- Complicated steps and requiring you to update your phone apps or uninstall WhatsApp.
- This option only works with iPhones, not with Android devices.
- This will backup your whole phone, not only WhatsApp chats. If you only want to backup your WhatsApp to your computer, consider another option.
- You may lose data on your phone when you backup to your computer, because it is an entire phone backup. The information will be on your computer, instead, which may be inconvenient for users who wish to only backup their WhatsApp chat history.
How to import a WhatsApp backup to an Android device
Method 1: Import WhatsApp backup to Android from Google Drive
One of the official methods to backup an Android phone is with Google Drive. Google Drive is basically the Android version of iCloud - a free service for users to access with their Google ID and it includes 15G of storage.
The steps to back up with Google Drive are:
- Open WhatsApp > Settings > Chats > Chat Backup
- Click the option for “Google Drive”. You may be asked to sign in to your Google Account, if you have not already set-up your phone to backup to Google Drive automatically.
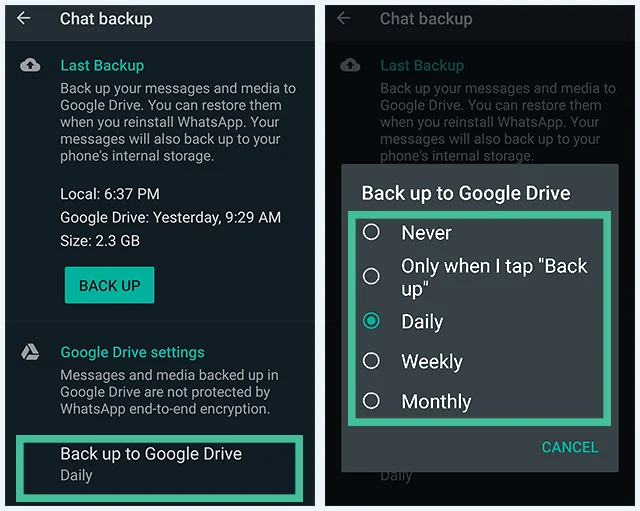
backup whatsapp to google drive
Now, to import WhatsApp data to a new Android device, simply uninstall and reinstall WhatsApp. Then follow these steps:
- Open WhatsApp > Verify your phone number.This MUST be the same as your previous phone number.
- WhatsApp will prompt you to “Restore” your backup from Google Drive. Select this option.
- This may take a few minutes, and should be conducted while connected to the internet.
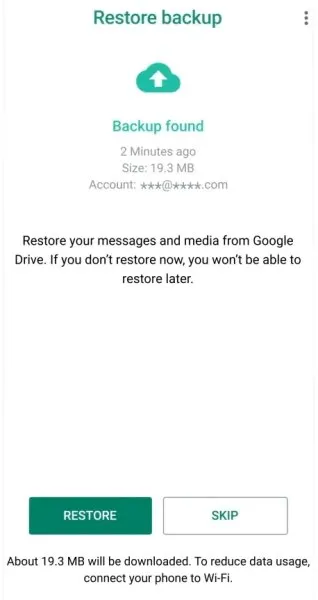
import whatsapp data via google drive
Drawbacks of this option:
- This only works if you have already saved your WhatsApp data to Google Drive previously.
- Users must uninstall WhatsApp.
- You should have an internet connection.
- This option does not work for iPhones, or if the backup was previously saved to iCloud.
Method 2: Import WhatsApp Chat Using a Local Device Backup
Your Android phone is set up to create automatic backups that save directly to your phone (or SD card). The factory settings on your phone set this backup to be completed daily at 2:00 am. However, you can change these features under “Settings” in your WhatsApp account.
To import this backup, you first need to locate where the backup is saved on your device - to your internal storage or SD card. If it is saved to your SD card, simply remove it and insert it into your new device. Otherwise, go to the “Database” folder to find the backup, which is usually saved with the most recent date/time and the signifier ‘.db.crypt’ somewhere in the file name.
Once you have located the backup file, you can import it to your new device. A quick run-down of how to import a local backup is as follows:
- Put your SD card into the new device.
- Uninstall and reinstall WhatsApp to your new device.
- Verify your phone number when prompted.
- When prompted, choose the option ‘RESTORE’.
- If the backup is on your SD card or internal storage, you need to follow the specific steps from your phone’s database folder, including moving the extension backup file.
- It may take some time for your backup to import, please be patient. After some time, you should see all your WhatsApp data and media files on your new device.
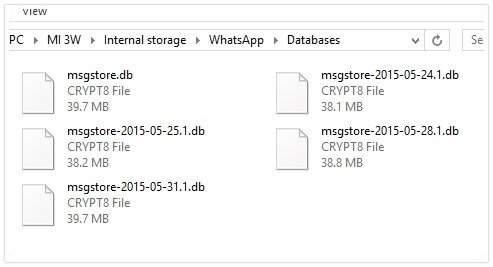
via local backup
We don’t recommend this option, because the steps are complicated and it requires knowledge about the database and internal storage of your phone. If you make a mistake, you could lose your information permanently or damage your new device. Some other drawbacks include:
- It is not an official method approved by WhatsApp.
- This method does not support data importing from different operating systems - you cannot use between Android and iPhones.
- You must uninstall and reinstall WhatsApp.
Recommended: Import WhatsApp Backup Option that Works with both iOS and Android
Via Mobitrix
If you’re frustrated about the limitations of importing data between different operating systems, such as from iPhone to Android (or the other way around), then this is the solution for you. We recommend this option because it works with any phone type, doesn’t require you to uninstall WhatsApp, and you don’t even have to have the same phone number to complete the process. The best part? You don’t even have to worry about backups with Mobitrix - you can import data from one phone, directly to another!
Mobitrix is easy to use - simply download Mobitrix WhatsApp Transfer to your computer and follow these simple steps:
- Connect your two phones to your computer with USB cords.
- When prompted, assign your previous device as the “source”, and your new device as the “destination”. It does not matter if the devices are different types, such as Android and iPhone - with Mobitrix the transfer will still be successful.
- You will be asked to start the transfer, select “start” (or continue) when prompted.
- Done! You will see your previous WhatsApp information on your new device, including media files and attachments.
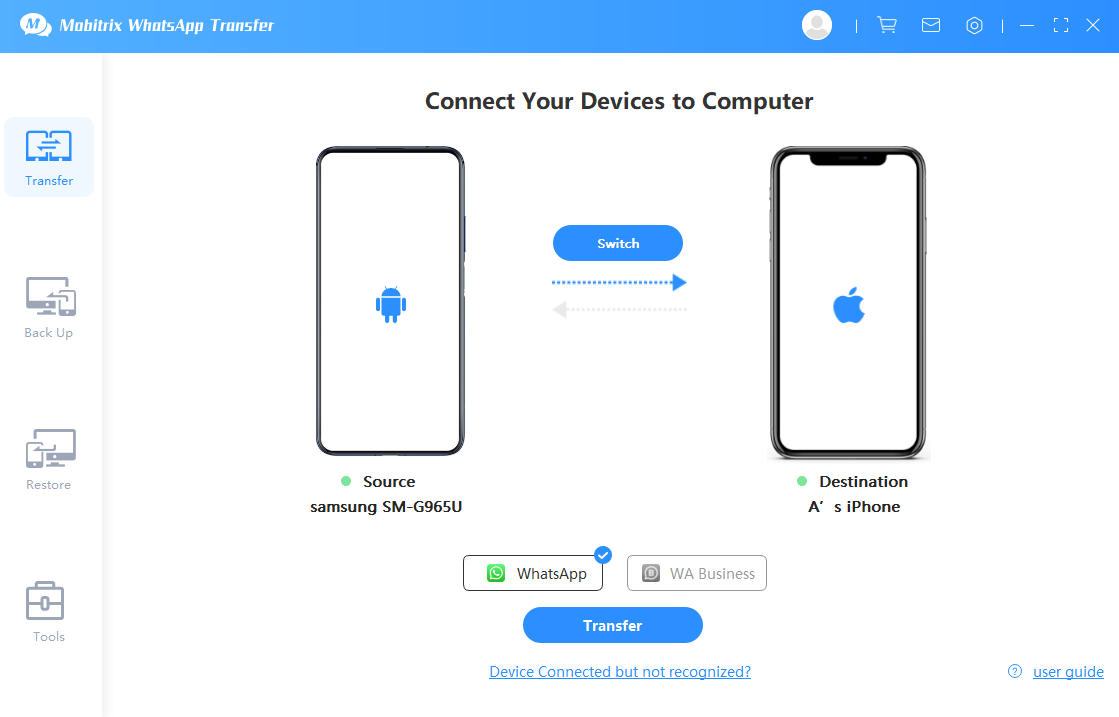
connect the 2 devices to pc
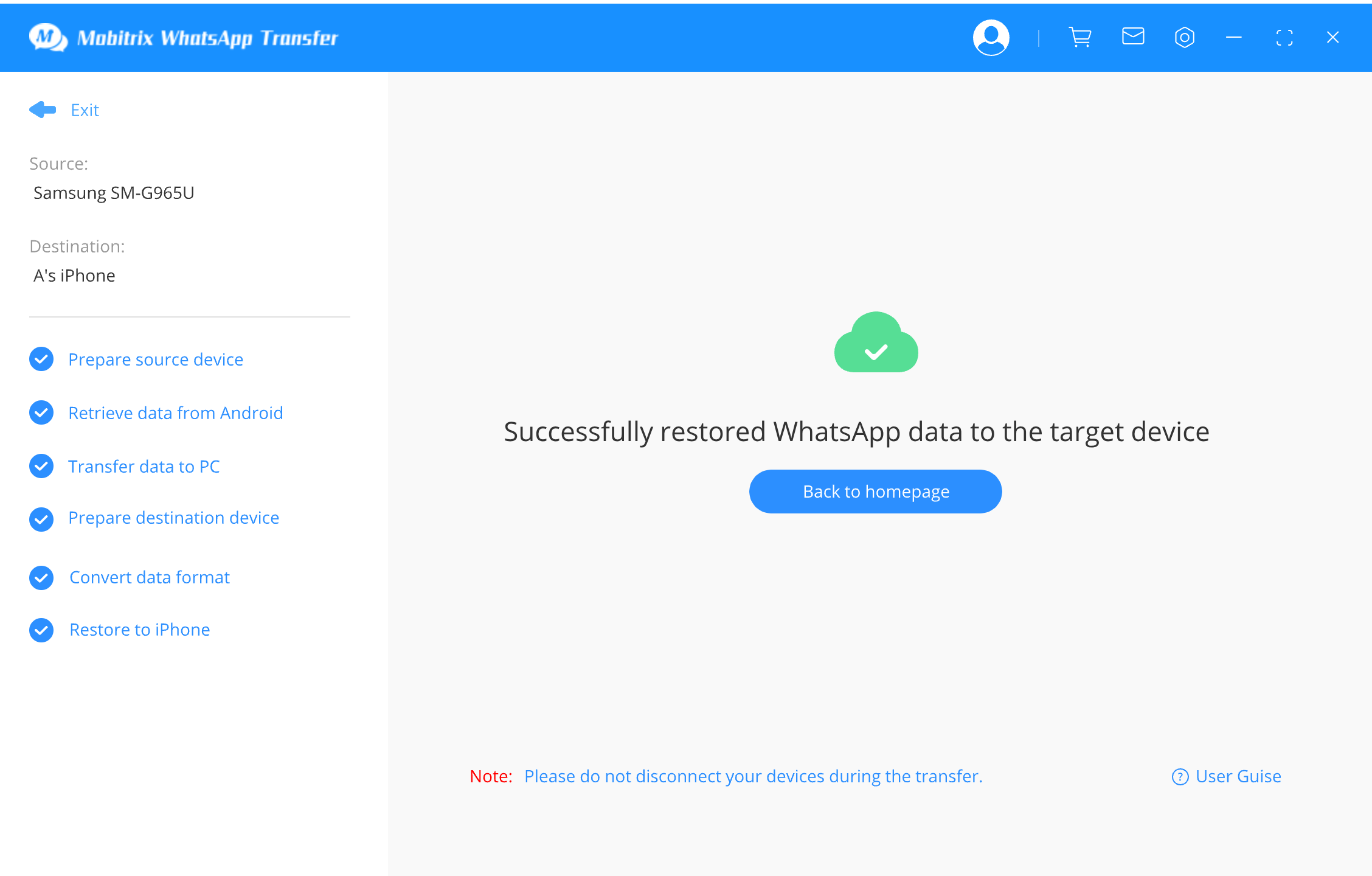
start to transfer whatsapp
We recommend Mobitrix because it has many advantages:
- It allows users full control over importing their WhatsApp data to a new device.
- It is user-friendly, you don’t need to be a tech-expert to successfully move a backup.
- You do not need to uninstall WhatsApp to complete the process.
- You can complete this import even if you have a new phone number than you previously used with WhatsApp. This is one of the only methods that allows this!
- You are not limited to iCloud/Google Drive, you can use it with any phone type.
- Mobitrix moves all media files and attachments along with a backup.
- You can use it to back up your whatsapp data to a computer, for free.
- It stores the backups in neatly organized folders that you can view, organize and edit.
- All data is saved on your computer, meaning it is safe and secure.
- Mobitrix can be used to backup, restore, and transfer whatsapp data across any device.
- The software seamlessly supports all Android and iOS device models, including the latest operating systems, Android 15 and iOS 18.
The only disadvantage of this method is that you must download the software to your computer. However, it works with both PCs and Macs, for user convenience.
Whether you use WhatsApp to connect with family or your boss and co-workers, the information you save on your WhatsApp is important. Saving a backup is not enough, you must be able to import it for proper viewing and use. How to import a backup can be simple or complicated, depending on the method you choose.
That is why we recommend using Mobitrix: even if you are importing data between phones that run on different operating systems (such as iOS to Android), Mobitrix remains easy-to-use. There are no complicated steps or searching through Database folders (as with a local backup), and you can move just your WhatsApp data, not backup your entire phone data (like if you import with iTunes). If you want to import a WhatsApp backup, the best solution is with Mobitrix.

