When WhatsApp users shift to another phone, they may need to import their WhatsApp chats to the new phone. This article explains the methods you can use to import your chats for both iPhone and Android users.
1.One-for-all way to import WhatsApp chats
The only method that enables both Android and iPhone users to import their WhatsApp chats to another device is Mobitrix.
Mobitrix is a third-party tool that enables iPhone and Android users to import their WhatsApp chats from another device efficiently. It contains a user-friendly interface making it easy for users to import their chats.
To import WhatsApp chats from one device to another:
- Download Mobitrix and install it on your computer and then launch it.
- Connect the two Android devices to your computer by use of USB.
- The two devices are detected by Mobitrix appear on the screen. Set the device containing the chats as the source and the device you want to import the chats to as the destination.
- Click on the Transfer option. Mobitrix starts importing your chats to the new device.
- Ensure the devices remain connected during the entire process. After the process of importing is complete, your messages will appear on the new phone.
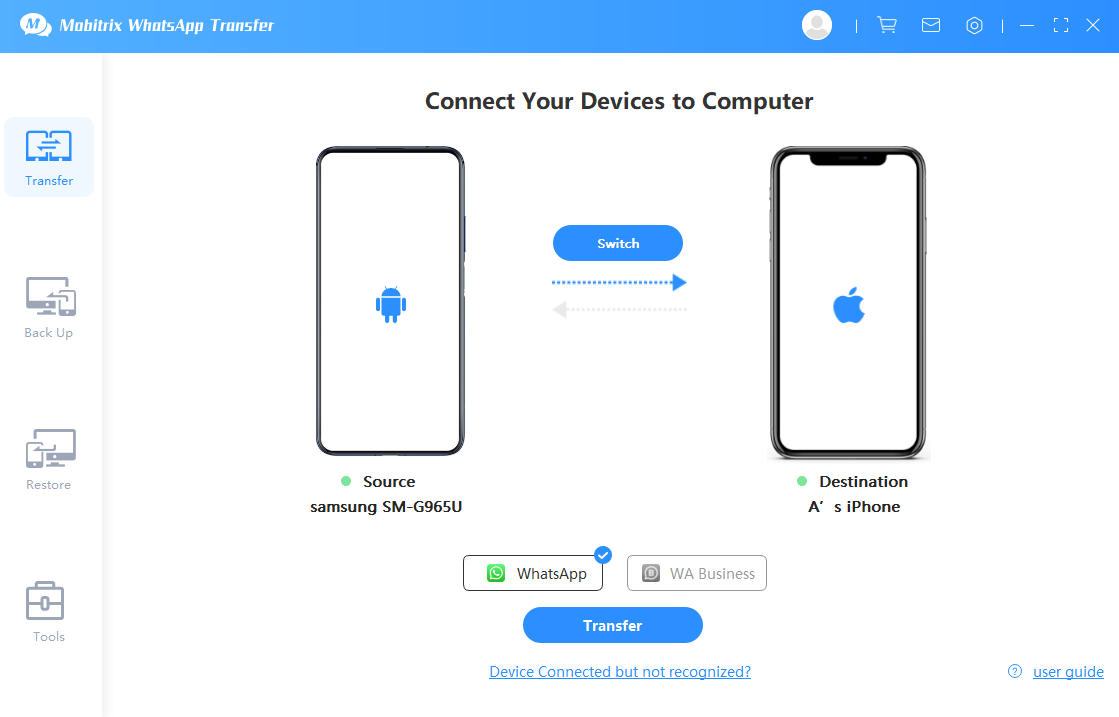
connect the 2 devices to pc
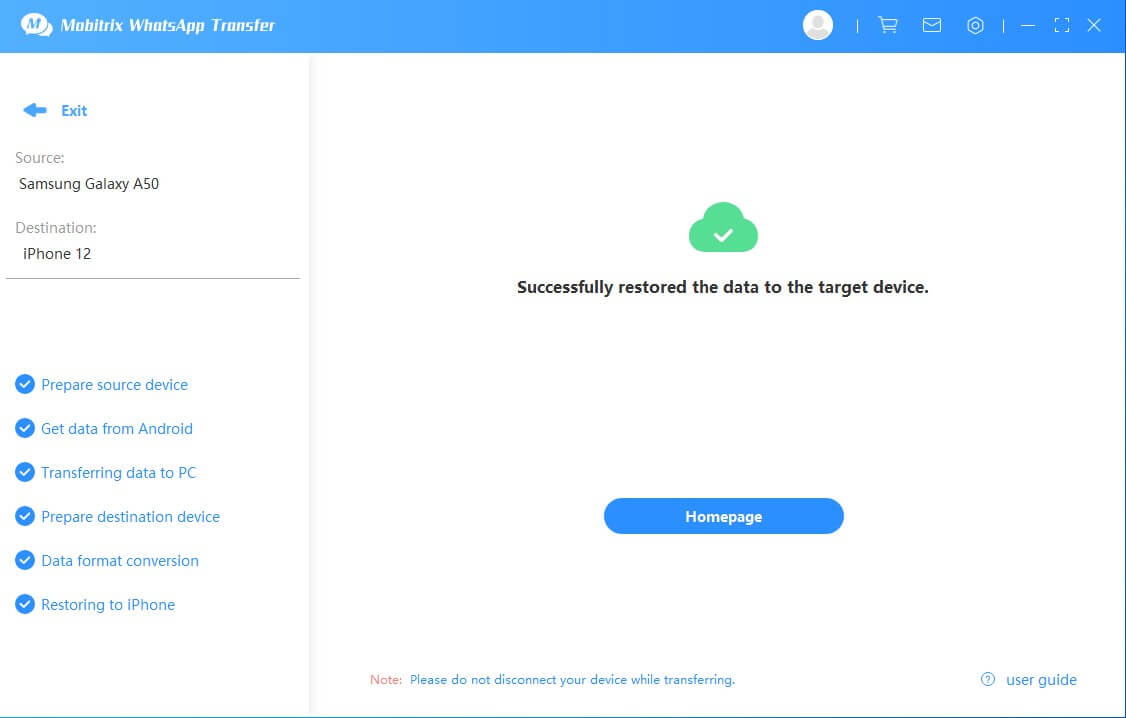
start to transfer whatsapp
Advantages of using Mobitrix:
- It works on both Android devices and iPhones
- Your chats are imported to another device by just clicking once
- Your data is highly secured.
- It contains a user-friendly interface
Import WhatsApp chats from Android to Android
Apart from Mobitrix, you can use the method below:
a) Via Google Drive
Before importing your messages to the new Android, make sure that the new device uses the phone number and Google account used while creating the Backup. Also, ensure that the device has a good internet connection.
Steps to import via Google Drive:
- Launch WhatsApp on the old device. Navigate to Settings > chats > Chat Backup.
- Log in to your Google account and then tap on Backup
- Install WhatsApp on your target phone. Log in to the same Google account you used while creating the Backup.
- WhatsApp will detect the Backup which is in your Google Drive. When the option for Restore shows up, tap on it and wait for your WhatsApp chats to be imported to the new device.
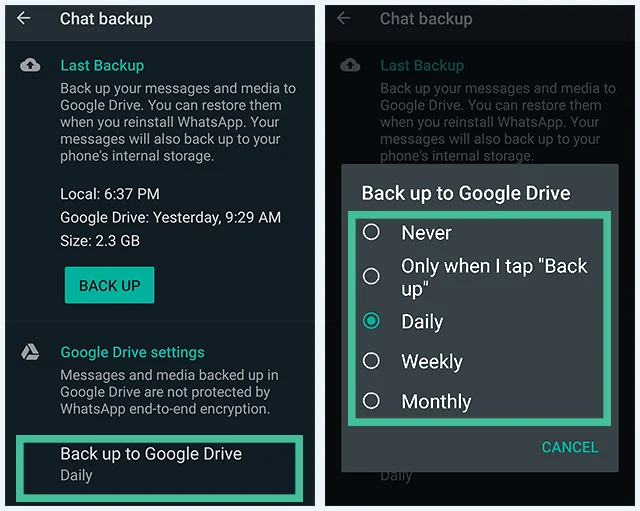
backup whatsapp via google drive
Your WhatsApp chats will be imported to the new device faster using this method. On the contrary, only your recent messages will be imported to the new device, and it only works on Android devices.
Import WhatsApp chats from iPhone to iPhone
While importing your chats from one iPhone to another, you can use the following methods:
a) Via iCloud
To import your chats using iCloud:
- On the source iPhone, navigate to Settings > Apple ID > iCloud.
- Click on the iCloud Backup option and switch on the toggle button.
- Tap on “Back Up Now.”
- Set up the new iPhone. If it had been set up earlier, reset it by clicking on Settings > General > Reset > Erase All Contents and Settings.
- Your device reboots. When it completes rebooting, navigate to Apps and Data
- Tap on the “Restore Backup from iCloud” option. Enter the iCloud ID that you used while creating the Backup. Your chats will be imported to the new iPhone.
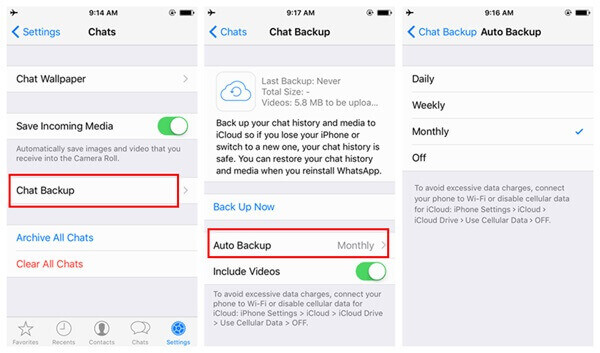
via icloud
Importing your chats to another iPhone using this method is fast and convenient. Also, there are no restrictions imposed on devices running on iOS. However, it is only applicable to devices running on iOS.
b) Via iTunes
To import WhatsApp chats from one iPhone to another using iTunes:
- Download the most recent iTunes version and install it on your PC and then launch it.
- Connect the device containing the chats to your computer using a cable.
- iTunes recognizes your iPhone, and its icon shows up on iTunes.
- Click on the Summary option followed by “Back Up Now.”
- When the backup process is complete, remove the source iPhone and connect the destination iPhone.
- When iTunes recognizes the new iPhone, click on Summary > Restore Backup
- After restoring the Backup, set your WhatsApp up using the phone number you used while creating the Backup.
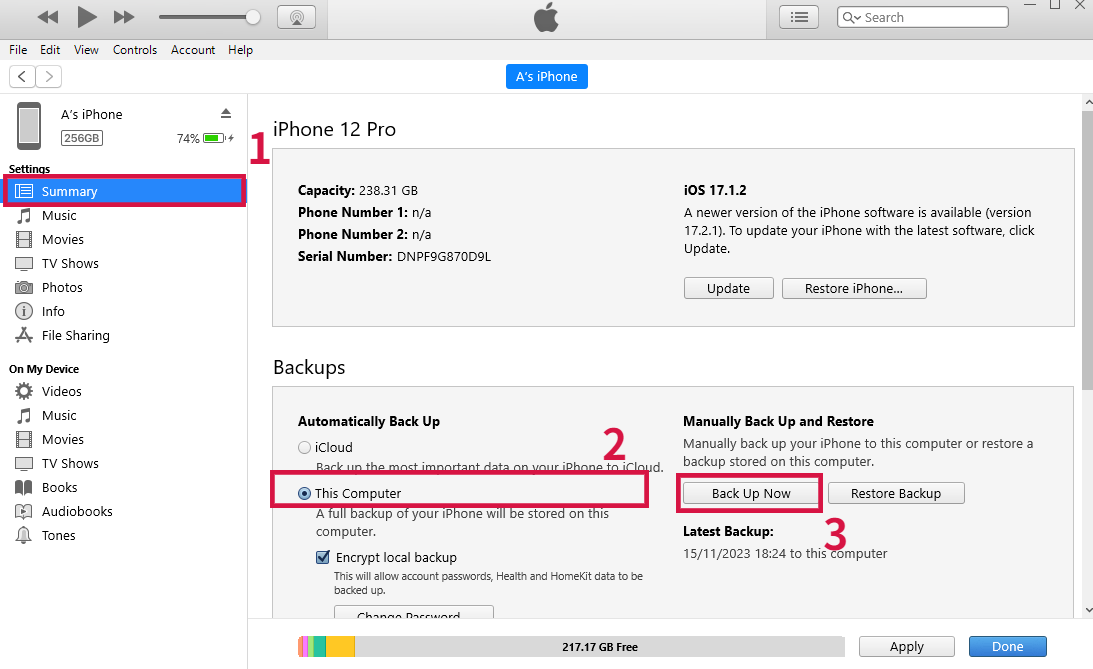
via itunes
This method is fast, and there are no restrictions while importing chats between phones running on iOS. The shortcoming of this method is that you have to back up the device instead of only backing up WhatsApp.
Import WhatsApp chats between Android and iPhone
To import your WhatsApp chats between iPhone and Android devices, try the following ways:
a) Via Mobitrix WhatsAppTrans
Mobitrix WhatsAppTrans is a tool that enables mobile phone users to import their messages to another device for free. It requires users to have good computer skills.
Steps for importing chats from an Android device to iPhone:
- Go to GitHub. Click on Code > Download. Ensure WhatsApp(.apk) or WhatsApp business(.apk). Make sure the version of the application is customized. Download the ExportAndroidWhatsApp.exe, which is a tool used to export data for WhatsApp.
- On the Android phone, back up your data using local Backup in WhatsApp. Delete your official WhatsApp and then install the downloaded customized version.
- Navigate to file management for Android and look for a folder labelled “data.flg”. Start the customized version for WhatsApp. Go to the folder for WhatsApp and check if you will see a new file marked ok.flg and a folder labelled chatpath.
- Connect the Android to your computer. Copy your folder for WhatsApp and paste it on the computer.
- Launch Command prompt on the PC and then run; ExportAndroidWhatsApp.exe WhatsApp path. This command stores your chats in a file in the “txt” format in the WhatsApp directory.
- Download iTunes and then install it on your computer. Connect the iPhone to your computer.
- To import and media files stored in the Media folder in your directory for WhatsApp, use the feature file management.
- To import all files in the txt format, which appears in the folder named “txt,” in the directory for WhatsApp, click on all chat history on the iPhone.
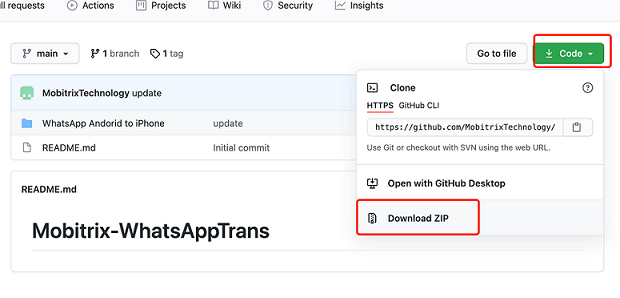
how to download whatsapptrans
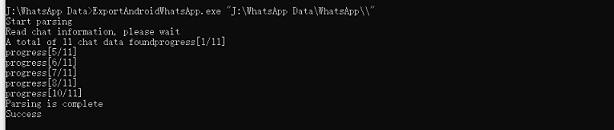
whatsapptrans
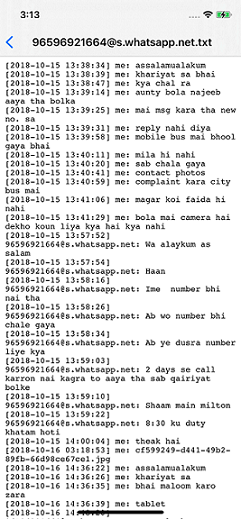
mobitrix whatsapptrans
This method can be employed on devices running on Android and iOS, and users use it for free. It is disadvantageous because it consumes a lot of time and requires users to have good computer skills.
b) Via Email
To import your chats in Android phone to iPhone:
- Start WhatsApp on Android and select the chat you need to import to iPhone
- Navigate to Settings, then More, followed by Export chat, and finally to Email.
- Enter your Email where you would like to send your chats to and then open that email address in the iPhone and view your chats.
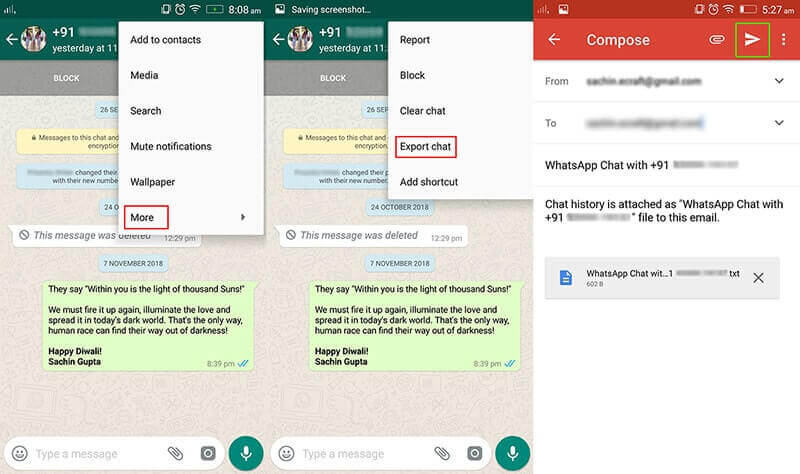
via email
To import the chats located in your iPhone to Android:
- On your iPhone, launch WhatsApp. Swipe the WhatsApp chat that you require to export to the left.
- Select More > Export chat
- Tap on the option labelled Share > Mail.
- Key in email address and then tap on Send.
- Access the chat in Email from your Android device. Download the file containing the chats.
The Email method does not make use of a third-party app, and it is accessible to all users. It, however, requires a user to export only one WhatsApp chat to the Email at a time hence consuming a lot of time.
Different methods of importing a chat from one device to another have been explained in this article. Mobitrix is the best method to use because it contains a user-friendly interface that is easy to use, it highly protects your data, and it only requires one click, and your chats are imported to the device you want.

