Before WhatsApp, you may have needed to jump through multiple hoops to transfer photos, sometimes even having to pay. With WhatsApp, all you need is an internet connection. But how do you save the photos you get through WhatsApp?
In this article, we share with you some of the best ways that you can save photos from WhatsApp.
How to Save Photos from WhatsApp to Android
1.1 Manually Save Photos
You can manually export photos from WhatsApp to your gallery or any other location on the device. This can be done very easily using the Google Photos app. If you don’t have the Google Photos app, you can use any other file explorer app.
Follow these simple steps to do it:
- Open the chat with the photo that you would like to save. Select the photo and the tap on the menu option (three-dots at the top). Tap “Share”.
- In the options that appear, either choose the file explorer app to save the file or choose the upload to ‘Google Photos’ option.
- If you choose Google Photos, select the images and save it to your device. The photo will appear in the “Downloads” folder.
You can also save the WhatsApp photos manually to other devices by emailing them to yourself. Here’s how to do it:
- Select the photo that you would like to save.
- Tap on the “Share” option in the menu at the top.
- Tap on the email application you would like to use and then send the email to your own email address.
- Open the email on the other device and download the photos. You can then move the photo from the downloads folder to any other folder.
1.2 Automatically Save Photos
You can also automatically save photos from the gallery. Here’s how to turn on the function:
- Open WhatsApp and then tap on the menu (three dots) at the top right corner.
- Select “Settings” in the popup that appears and then select “Chats”.
- Make sure that “Media Visibility” is enabled. The photos in WhatsApp will be automatically downloaded to your gallery app.
- Then go to “Data and Storage usage” and configure the “Media-auto download” settings to make sure the photos are automatically downloaded.
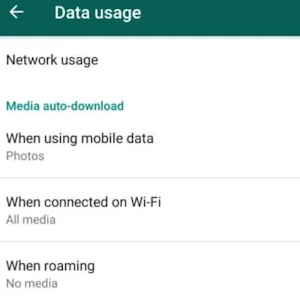
Here, you can choose to automatically use Wi-Fi or cellular data to download the photos. The downloaded images will be in a folder named “WhatsApp Images” on your device and you can move them to another folder.
Save Photos from WhatsApp to iPhone
If you want to save photos from WhatsApp to your iPhone, you will first of all need to give WhatsApp permission to access the Photos App on your iPhone. Here’s how to do it:
- Open the Settings app on your iPhone.
- Scroll down to tap “Privacy”.
- Tap “Photos” and then scroll down to select “WhatsApp”.
- Tap “Read and Write”.
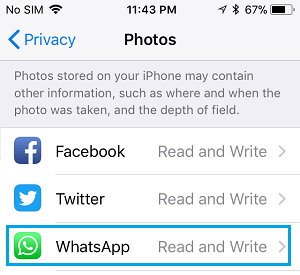
Now WhatsApp will be able to access your photo library. Follow these simple steps to manually save the WhatsApp photos to the camera roll:
- Open “WhatsApp” and then open the chat with the photos you want to save.
- Tap and hold on the image and then select “Save”.
- You can also select the “Share” option from the bottom left corner and then select “Save”.
- The photo will be saved to the device’s camera roll and you can easily move them to any other folder on the device.

Save Photos from WhatsApp to PC/Android/iPhone
If you would like to transfer WhatsApp to PC or another device, we recommend using Mobitrix WhatsApp Transfer. This program is the most effective solution to manage WhatsApp data effectively. It is useful for a wide range of devices since it supports all Android devices and tablets and all iOS devices.
The following are some of the ways Mobitrix can be useful to you in terms of media transfer:
- Mobitrix allows you to easily export all medial files including photo, videos and audio all at once.
- You can also choose to only export WhatsApp photos without the WhatsApp chats.
- Once the photos are transferred to the computer, you can filter the photos by time.
- Mobitrix also allows you to save WhatsApp chats on to your computer and read them as they appear on the phone
The solutions above will help you easily move WhatsApp photos to any other folder on your device. With Mobitrix, you can save the photos to your computer or transfer them to another device. Let us know your thoughts in the comments section below.

