Switching phones might be fun, but transferring data is quite the opposite. WhatsApp is one networking app that everybody seems to have on their phones. This calling and texting app has taken the world by storm and majority of the users have shifted to this instead of regular phone texting or calling.
This means having a great deal of valuable data in this application. All the chats and media files can be transferred to your new phone regardless of its system: Android or iOS. Not sure how?
Do not get overwhelmed! Follow the instructions below to learn how to transfer WhatsApp messages to a new phone.
Where are WhatsApp Messages Stored on iPhone/Android?
Regardless of the phone you use, keeping a backup of your message history is crucial. You can lose valuable data by accidentally deleting chats, switching phones, or even when you factory reset your device.
In situations like these, the first thing to come to mind is where the chats get stored in phones and how they can be restored. From this article, you will find out where your messages get stored in your Android phones and iPhone.
If you think that data from WhatsApp are stored on their servers, you are wrong. Concerning its privacy policy, personal information like addresses, contact names, and location is not stored by WhatsApp.
For easy accessibility, your username and number are the only pieces of information stored. The rest of the data is not synced with server. Instead, it is locally stored.
WhatsApp tends to store your messages for as long as they get delivered to the intended recipient. After that, it gets deleted from the server right away.
1.1 Where are WhatsApp Messages Stored on iPhone?
If you have an iPhone, your chat history will be backed up using iTunes or iCloud. The chats can only be restored only through the iCloud server and not through WhatsApp’s server.
WhatsApp launched end-to-end encryption for the chats. It indicates that the messages are encrypted and can only be read by the recipient. If you delete the messages by accident, WhatsApp cannot retrieve them for the user.
1.2 Where are WhatsApp Messages Stored on Android?
Usually, WhatsApp chats are stored locally on Google Drive. You are required to get a file manager app, followed by going to sdcard/WhatsApp/Databases. However, if your data is not saved on the SD card, check “main storage” or “internal storage.”
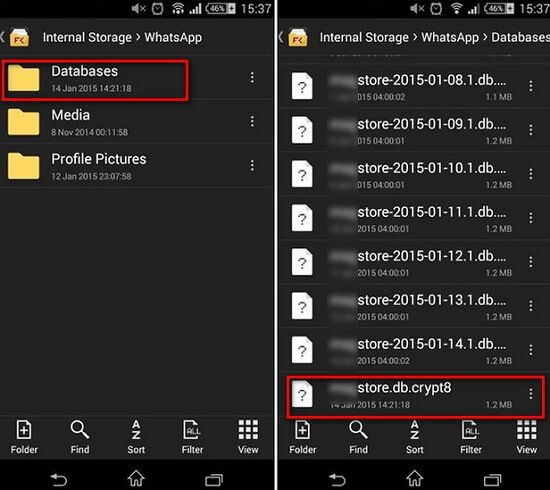
Local backups are automatically created every day at 2:00 am. They get saved on your device as an encrypted file. Hence, you can find the files, but reading them is not an option.
If you rely on Google Drive to back up your data, you will have to activate a Google account on your phone using Google Play Services.
Transfer WhatsApp Messages to New Phone Without Cloud backup – Different Phone System
Transferring or recovering data is easier when your old and new device shares the same phone system: iOS or Android. Although, it can be possible to transfer WhatsApp chat history even if the phone systems are not the same. This way, it will be a little trickier and more time-consuming.
Let’s find out why.
2.1 Why is it so difficult to transfer WhatsApp chat history between different mobile phone systems?
The main reason is that the case because storage platforms these both systems uses are vastly different in nature. WhatsApp for Android does not run on iPhone, and this incompatibility makes the migration process challenging. Nonetheless, it can still be done without using Google Drive or iCloud.
If you search online, you might come across several methods of doing this. These might include SIM backup or email export.
Nevertheless, these can never realize this transfer of chat records completely. You are recommended not to waste time on these ineffective ways.
The most feasible solution is utilizing third-party tools for this transmission. One such valuable tool that you can use is Mobitrix.
2.2 Introducing Mobitrix WhatsApp Transfer
What is Mobitrix WhatsApp Transfer? It serves as a WhatsApp data history management tool, enabling the easy recovery and transfer of WhatsApp messages and media files from Android to iOS or iOS to Android, thereby streamlining and enhancing the user experience for data migration.
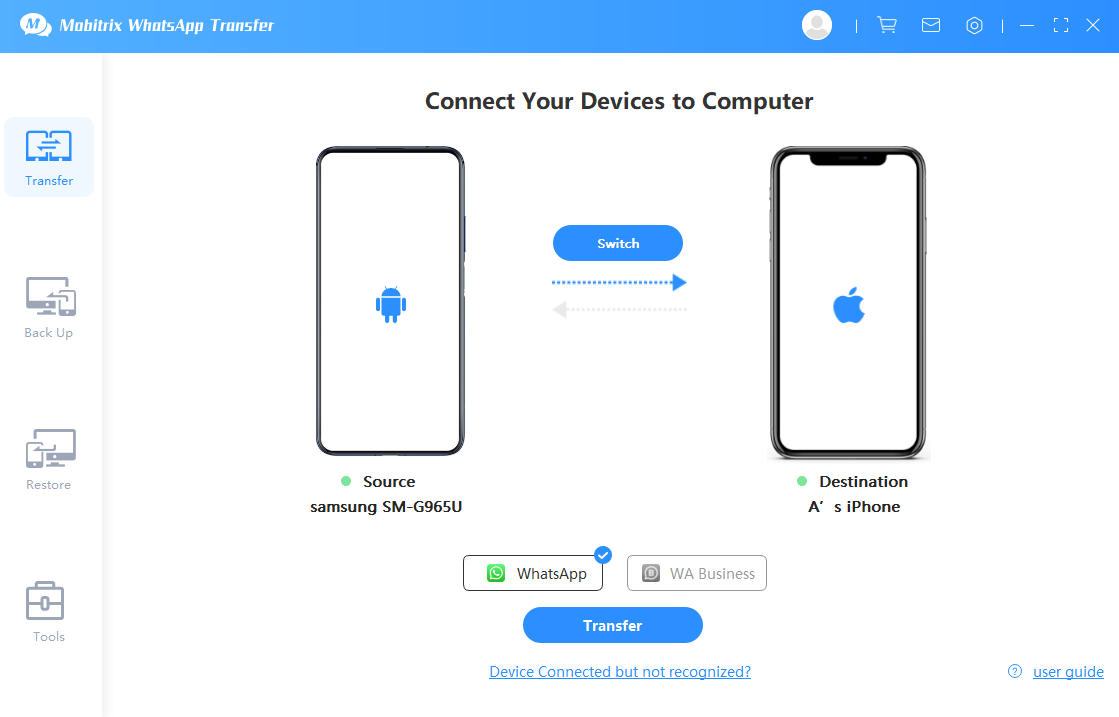
2.21 Mobitrix use process
- Instal the Mobitrix Whatsapp Transfer tool on your pc.
- Then, connect your iPhone as well as your Android device using USB cables.
- The final step requires you to click “Transfer.” The transferring process between your Android and your iPhone will now initiate.
2.22 Why we recommend Mobitrix?
Its benefits include:
- Mobitrix is 100% safe. Its privacy policy is very strict to ensure no personal information gets leaked.
- It is compatible with all iPhone and Android device models, making transferring, Backup, and restoring easier.
- It supports all operating systems, including the latest iOS 18 and Android 15.
- It is easy to use. You can even find detailed, helpful video tutorials to help you get through the process.
- You can transfer data and chat records in every format, including text, emoticons, pictures, attachments, and videos.
- The speed of transfer is faster than it is with cloud disk; the storage space is not limited like it is on Google Drive and iCloud.
- It is a highly rated data transferring tool and is recommended by many professionals.
Transfer WhatsApp Messages to New Phone – iPhone to iPhone
3.1 Method 1 – The official transfer method provided by WhatsApp is iCloud
For iPhones, the official transfer method is iCloud.
- One drawback of relying on iCloud is its limited free storage space. It makes backing up your entire WhatsApp chat history impossible.
- If storage insufficiency is the problem with iCloud, you are recommended to either upgrade your storage plan or shift to Mobitrix for migrating the data
- You need space at least 2.05 times, available in the iCloud account compared to the actual backup size.
3.2 Transfer iPhone WhatsApp chat history via iCloud
- Go to Settings on your old phone, click on your Apple ID, look for iCloud. Please turn it on along the WhatsApp option.
- Select Chats and go to Chat Backup. Turn on Backup now. You can also change the settings to automatic.
- On your new phone, open WhatsApp, verify your number, and select RESTORE for recovering chat history.
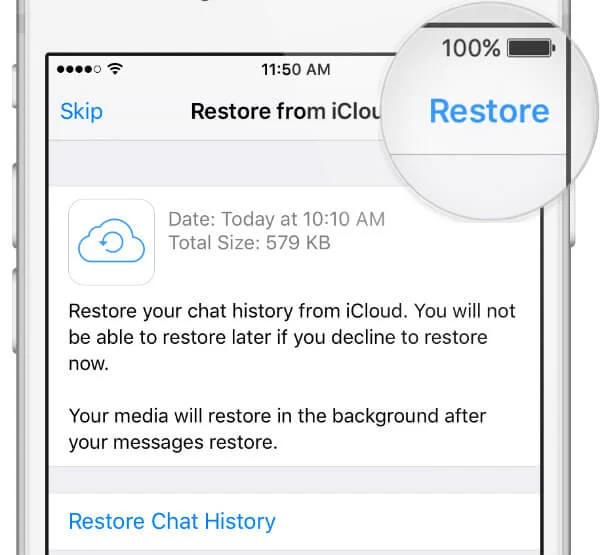
3.3 Method 2 – Transfer WhatsApp from iPhone to iPhone via iTunes
- Connect your previous iPhone to your PC and run iTunes on it. Make sure it is the latest version.
- Go to the SUMMARY tab and click the BACKUP NOW button.
- Once the Backup is complete, connect your new phone to the computer.
- Upon detection, go to SUMMARY and hit RESTORE BACKUP to recover.
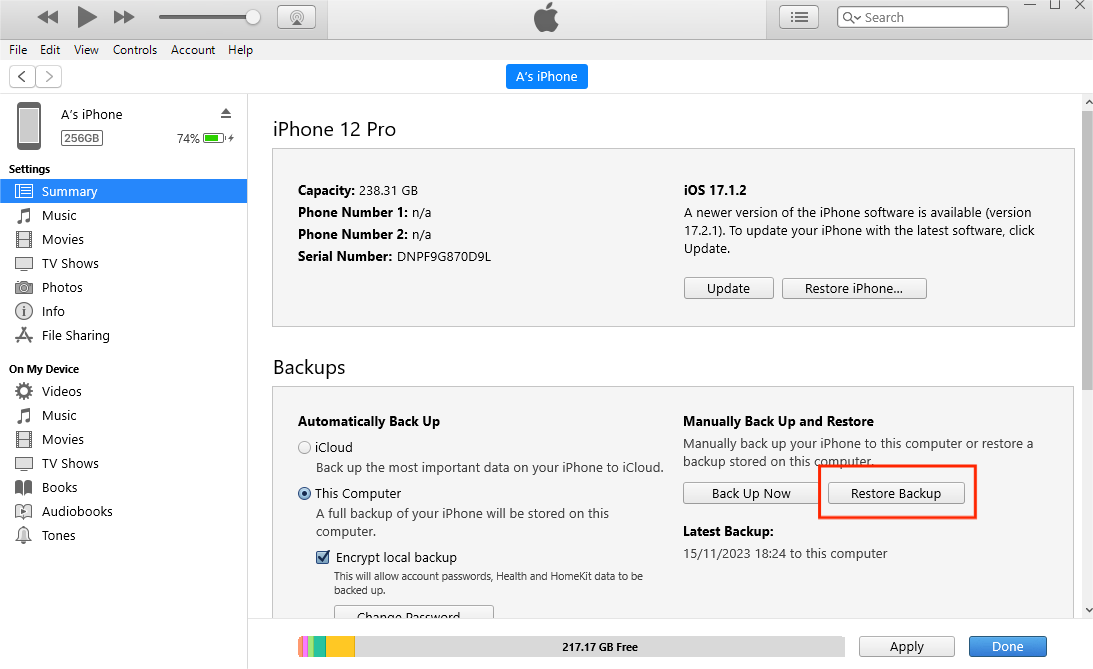
Transfer WhatsApp Messages to New Phone – Android to Android
4.1 Method 1 – Transfer via Google Drive
The official method for transferring WhatsApp chat history between two android devices is Google Drive. However, this method is limited when it comes to storage space. Other than this, it takes very long to transfer data.
4.1.1 Google Drive operation method
- Open WhatsApp on your old Android device. Go to the menu button, followed by Settings, and then go to Chats. There you will find the Chat backup where you will get the option to restore.
- Go to Google Drive and pick a backup frequency. Alternatively, you can select back up now.
- Download WhatsApp on your new phone, verify your number. Click RESTORE, then NEXT. You can see your chats after the initialization is complete.
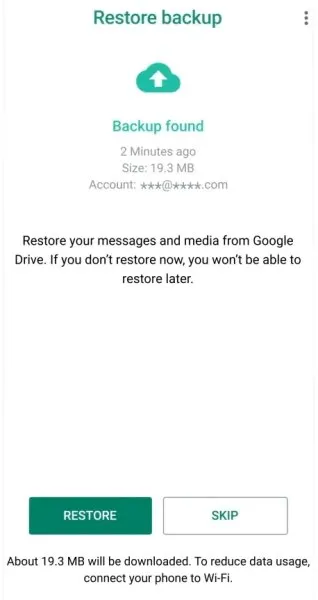
4.2 Method 2 – Transfer WhatsApp Messages from Android to Android via Local Backup
Local Backup occurs at 2 am daily. The folder where the files are saved is either your external SD card or your phone's internal device. Follow the steps below to use local Backup for transferring purposes:
- If your data is saved on your external SD card, remove it from your old phone and insert it into your new one.
- if your files are saved to internal memory, navigate to the WhatsApp folder followed by Database after connecting to the computer > Copy the file that has recently been backed up > Paste it in a file accessible to find on your Pc.
- Install WhatsApp on your new phone without opening it. Next, using a USB cable, connect your new device to the PC.
- copy your chats to the WhatsApp/Database folder. Open WhatsApp and verify your number. Tap RESTORE and you are done.
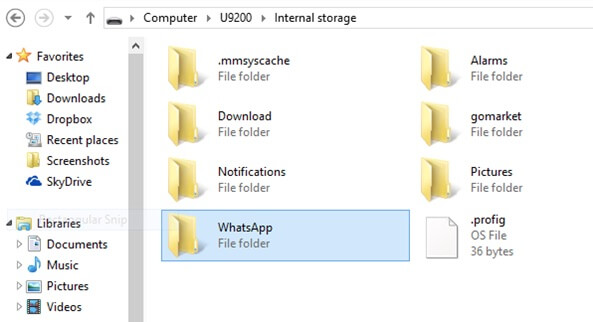
Your chat history is essential, sometimes even more than the photos on your old phone. We hope this article has assisted you in transferring WhatsApp chats to your new device. You can quickly shift all your valuable data without any worry.
If there was a problem, let us know in the comments below.

