If you have been using WhatsApp for quite a while, it may take up much space. And since you may not want to remove some of the media files on your WhatsApp account to free up space, your best option may be to move WhatsApp to SD card.
Move WhatsApp to SD Card on Computer
Now that you are able to choose an SD card that suits your needs perfectly, it is time to move the WhatsApp media files to the new SD card. One of the easiest ways to do it is to use your computer. This method is simple and only requires your phone, the SD card, and a USB cable. Follow these simple steps to do it:
- Begin by connecting the device to the computer using USB cables. Wait for the computer to detect the device. In some devices, you may have to enable USB debugging before the computer can detect the device.
- Open the Android device’s internal memory folder on your device then locate the WhatsApp folder from the list of folders on the device’s internal storage. Copy the WhatsApp folder.
- Paste the WhatsApp folder into your SD card folder and just like that, all your WhatsApp data will be moved to the SD card.
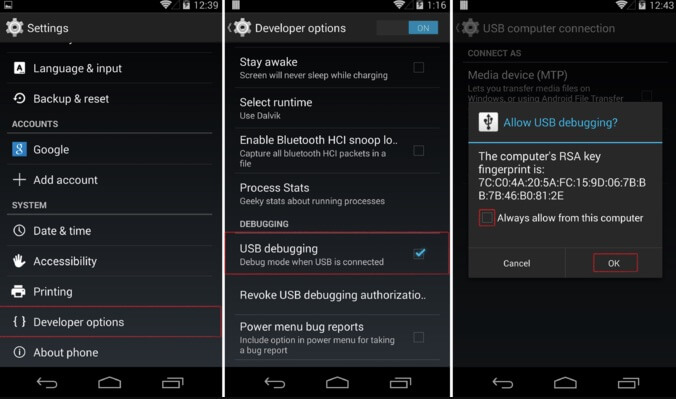
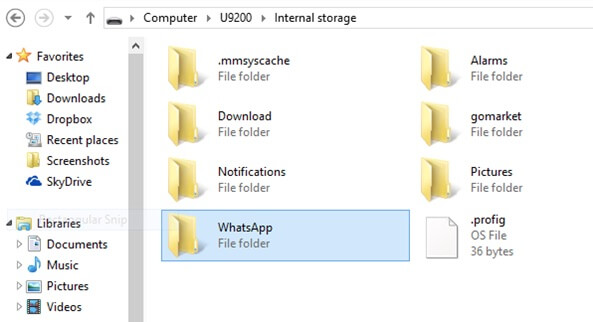
Move WhatsApp Media to SD Card without Computer
You can also alternatively move the WhatsApp folder to the SD card without connecting the device to the computer. To do this, you need to use a file explorer app on your device known as ES file Explorer. Follow these simple steps to do it:
- Begin by installing the ES File Explorer app on to your device. You can find it on the Google Play Store.
- Once the app is installed on your device, open it, and click on “Internal Storage files”.
- You should see all the files and folders that are stored in the device’s internal storage. Find “WhatsApp” then click on it to open the files in the folder.
- Locate the folder named “Media” located within the WhatsApp folder and cut it.
- Now, go to the “SD” section and create a new folder that you can name “WhatsApp” and then paste the media files in the newly created folder.
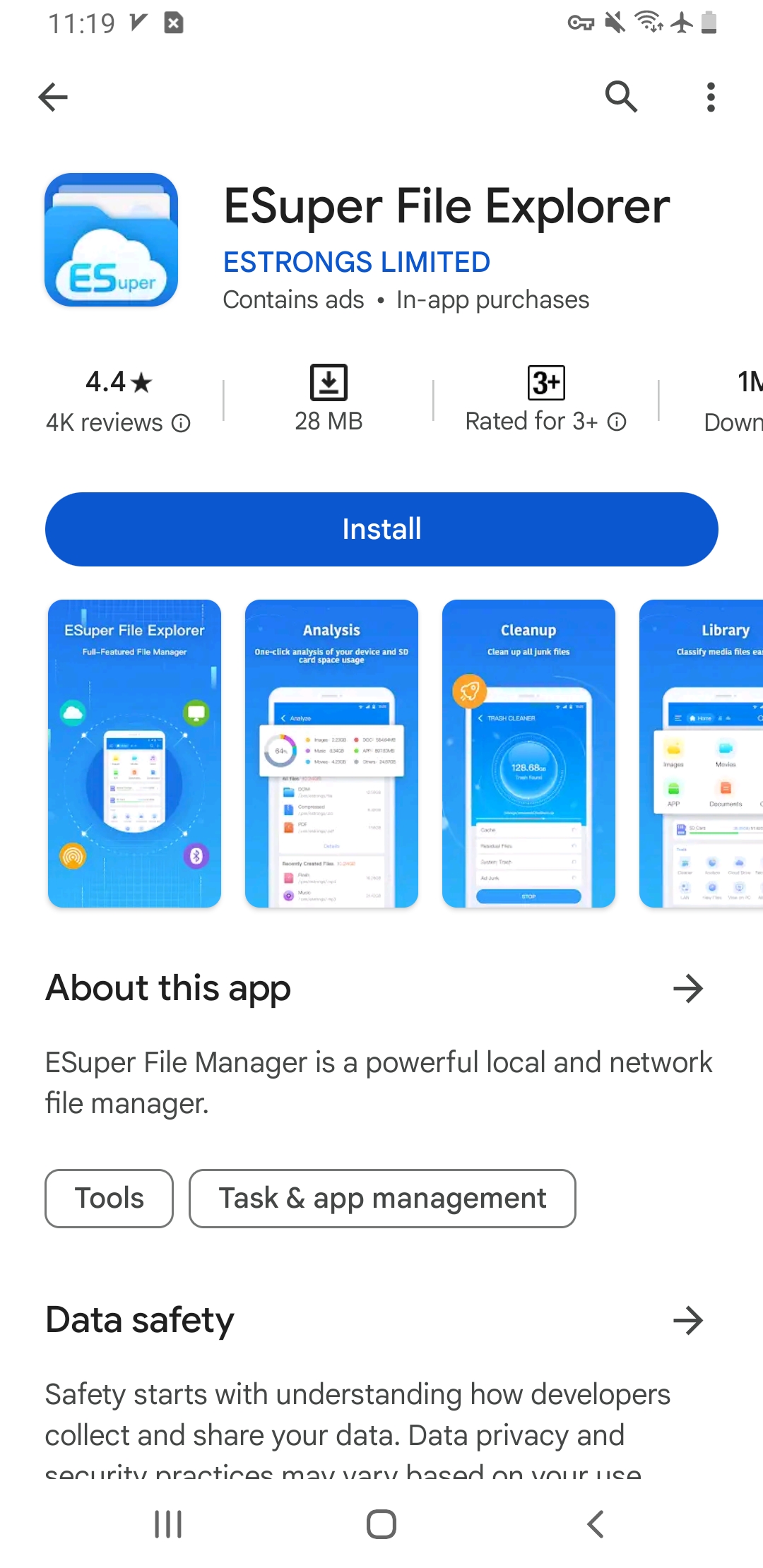
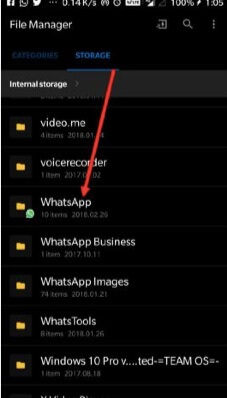
How to Set SD Card as WhatsApp’s Default Storage
The above solutions will help you move the current WhatsApp media files to SD card. Unless you set this process to be automatic, you will have to move the files every time there is an accumulation of data on WhatsApp folder. The best solution in this instance is to set the SD card as the default storage for your WhatsApp data.
To do this, you will need an app like XInternalSD. It is important to note however that these apps will only work on rooted Android devices. Here’s how to do it:
- Download a secure copy of the XInternalSD apk on to your device. The app may not be available in the Play Store, but you can find it in the top developer websites.
- Install the app then open it. Go to the “Settings” and tap on “Path to Internal SD card” to change it to an external SD card.
- Now tap on “Enable for Apps” and select “WhatsApp” from the list of apps that you can save to your SD card.
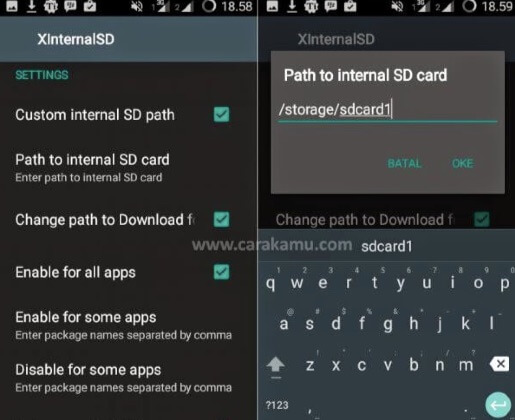
Once WhatsApp is enabled, all WhatsApp data will be saved to your SD card by default.
Moving WhatsApp data to SD card is advantageous when you want to free up your device’s internal storage for other types of data. Share your thoughts with us on this topic and other WhatsApp related topic in the comments section below.
