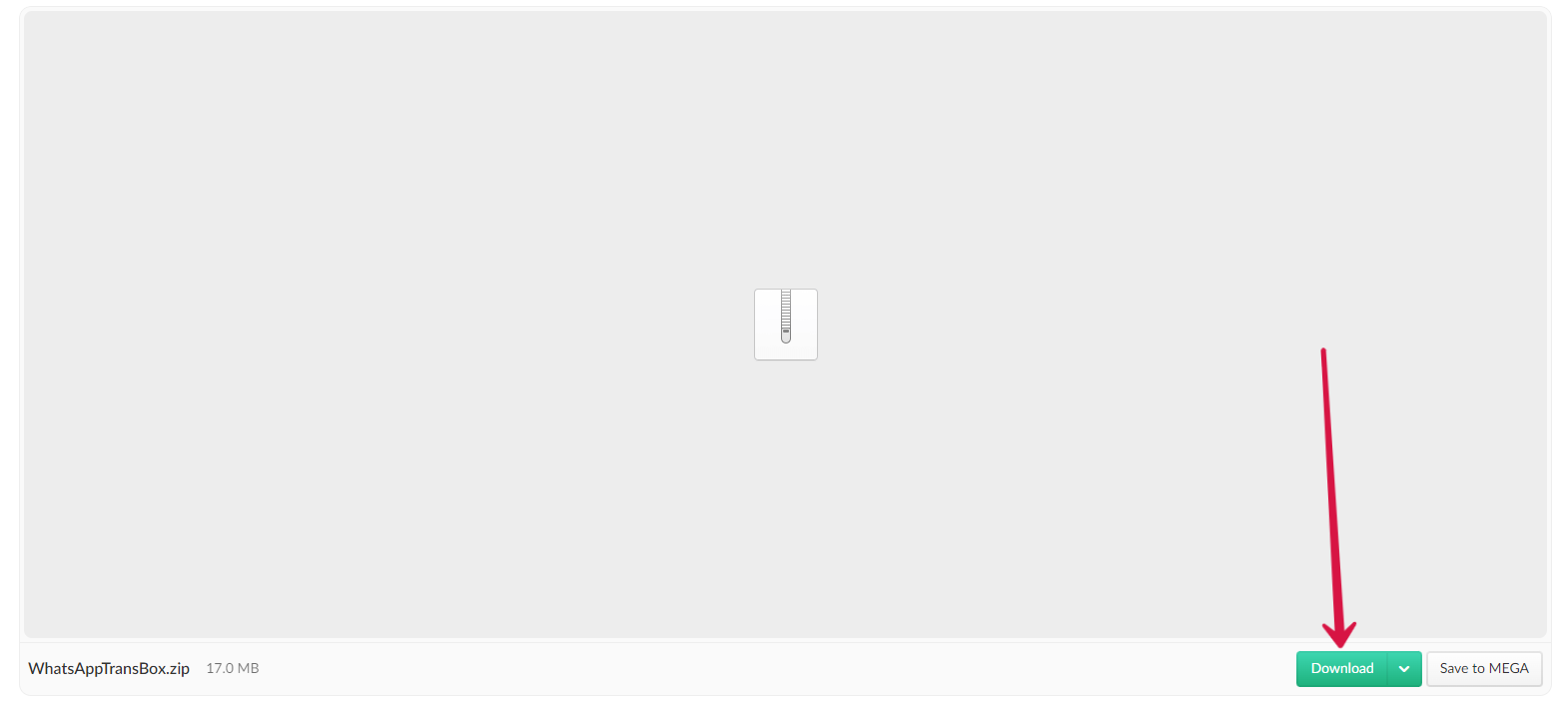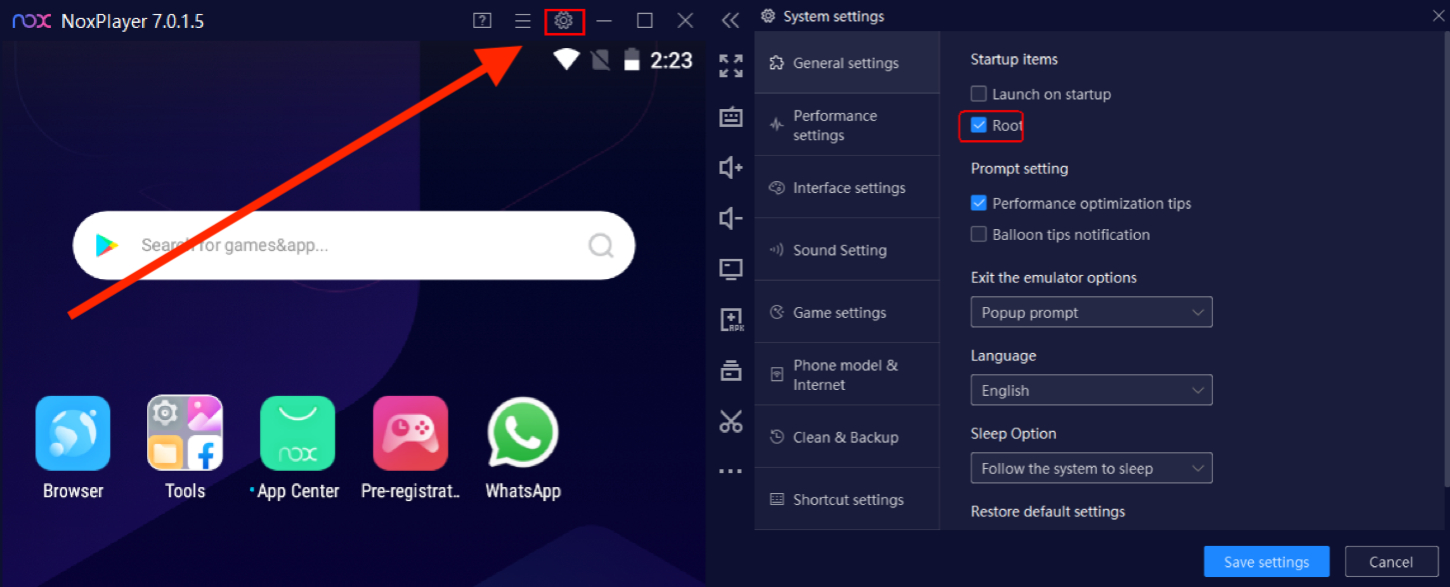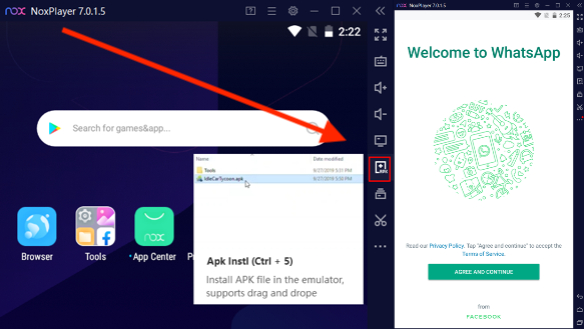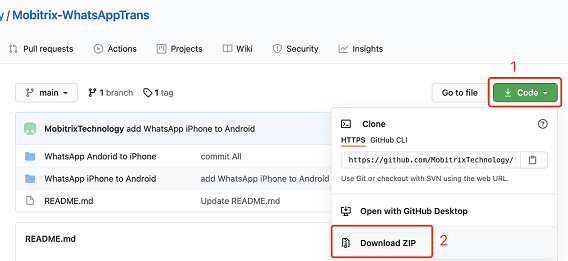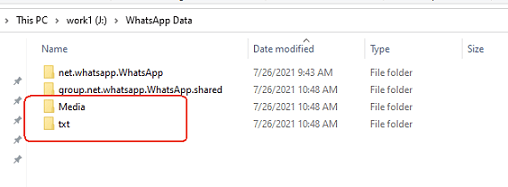Switching from iPhone to Android and worried about losing your WhatsApp chats?
Our guide introduces 5 super useful methods for WhatsApp transfer, with easy steps and clear instructions. Keep reading to discover how to start your new Android journey with all your WhatsApp chats right by your side!
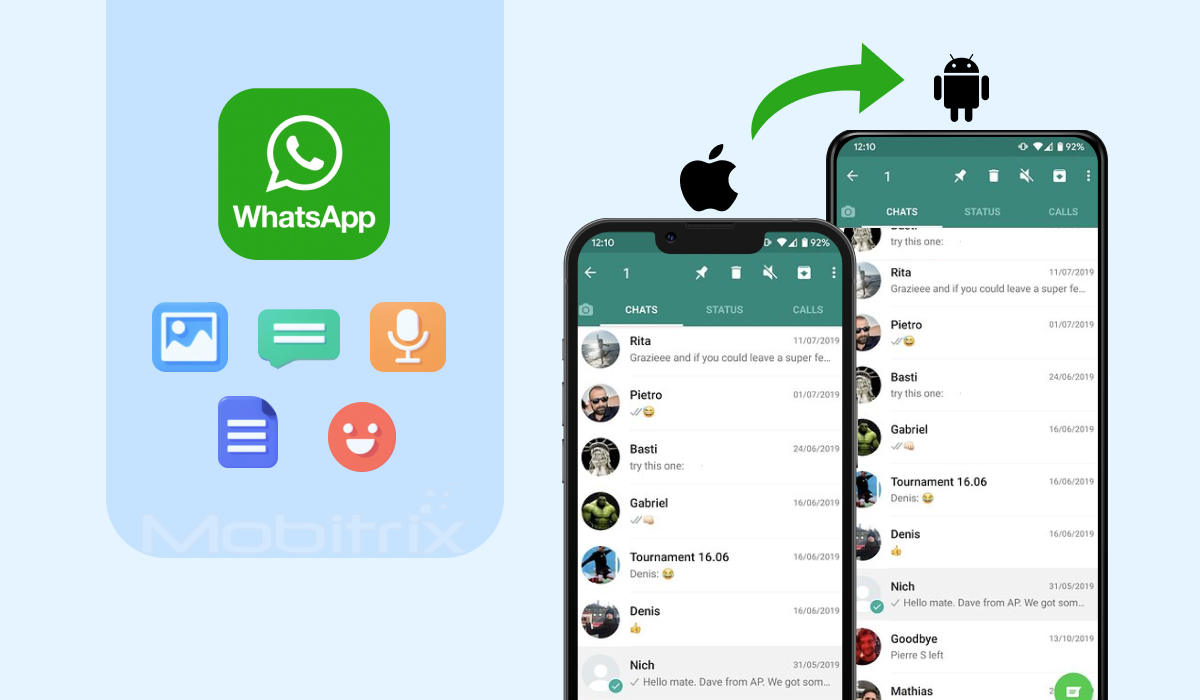
What is the Best Pick for WhatsApp Transfer?
| Transfer Method | WhatsApp Account Transfer | Data Range | Transfer Time | Difficulty |
|---|---|---|---|---|
| Mobitrix WhatsApp Tranfer | All | Fast | Easy | |
| WhatsAppTrans Box | Only txt | Normal | Complex | |
| WhatsAppTrans | txt & media | Fast | Complex | |
| Only txt | Slow | Easy | ||
| WazzapMigrator | Incomplete transfers | Fast | Complex |
Via Mobitrix: The Best Way to Transfer WhatsApp from iPhone to Android
What's Mobitrix?
Mobitrix WhatsApp Transfer is designed to backup, restore, and transfer WhatsApp between Android and iOS devices.
By comparison, Mobitrix makes it easy and seamless for you to transfer WhatsApp from iPhone to Android without losing any of your precious memories.
Steps
- Download Download and launch Mobitrix WhatsApp Transfer on your computer. Next, connect your iPhone and Android to the computer using a USB.
- Click Transfer to start the data transfer process.
- During this whole process, please keep the two devices connected to the computer.
- Once the transfer process is over, your Android phone will restart, and then you can see all the WhatsApp data transferred on your Android device now.
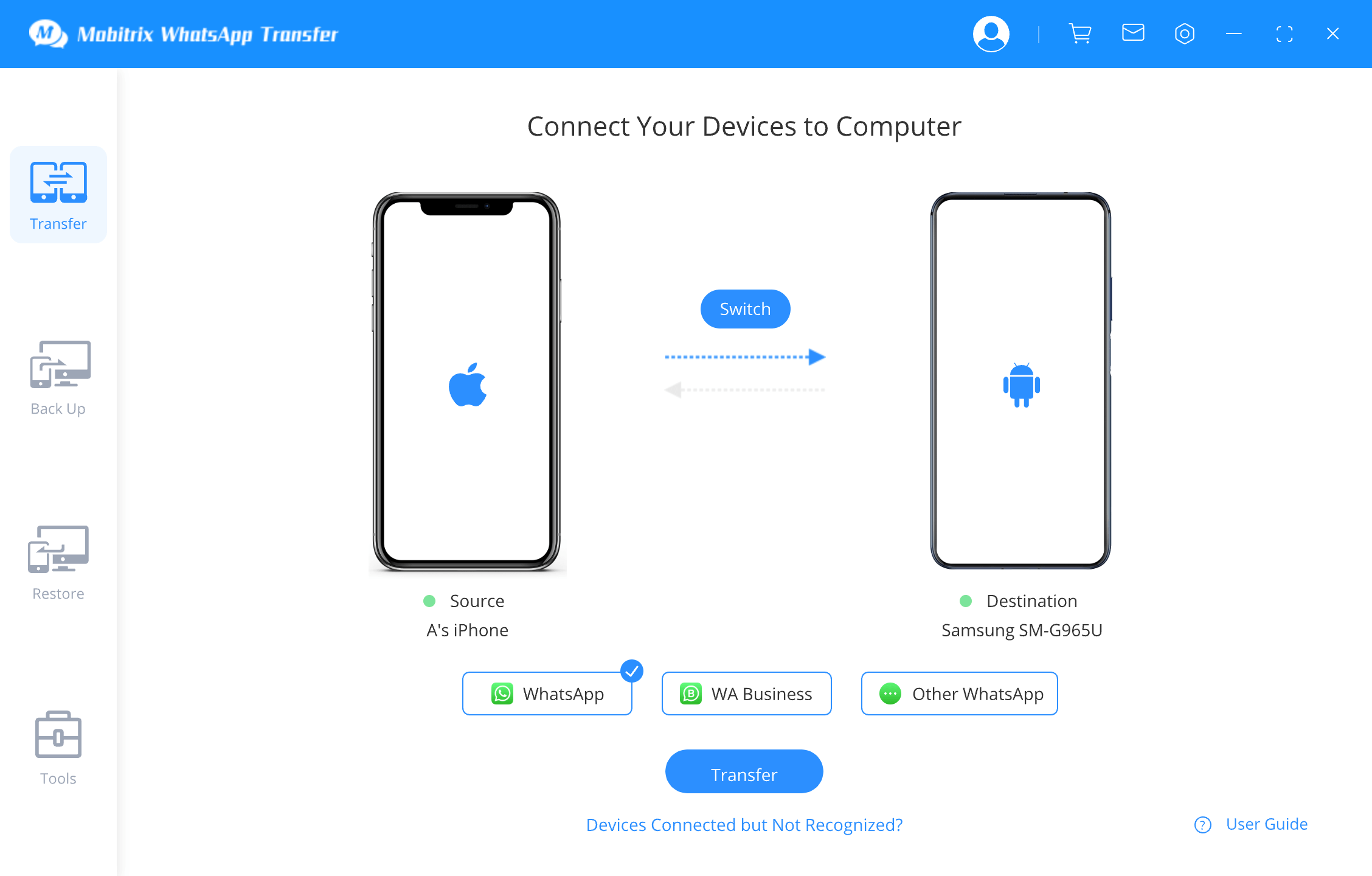
Mobitrix WhatsApp Transfer Tool - Click Transfer Button to Transfer Your Data
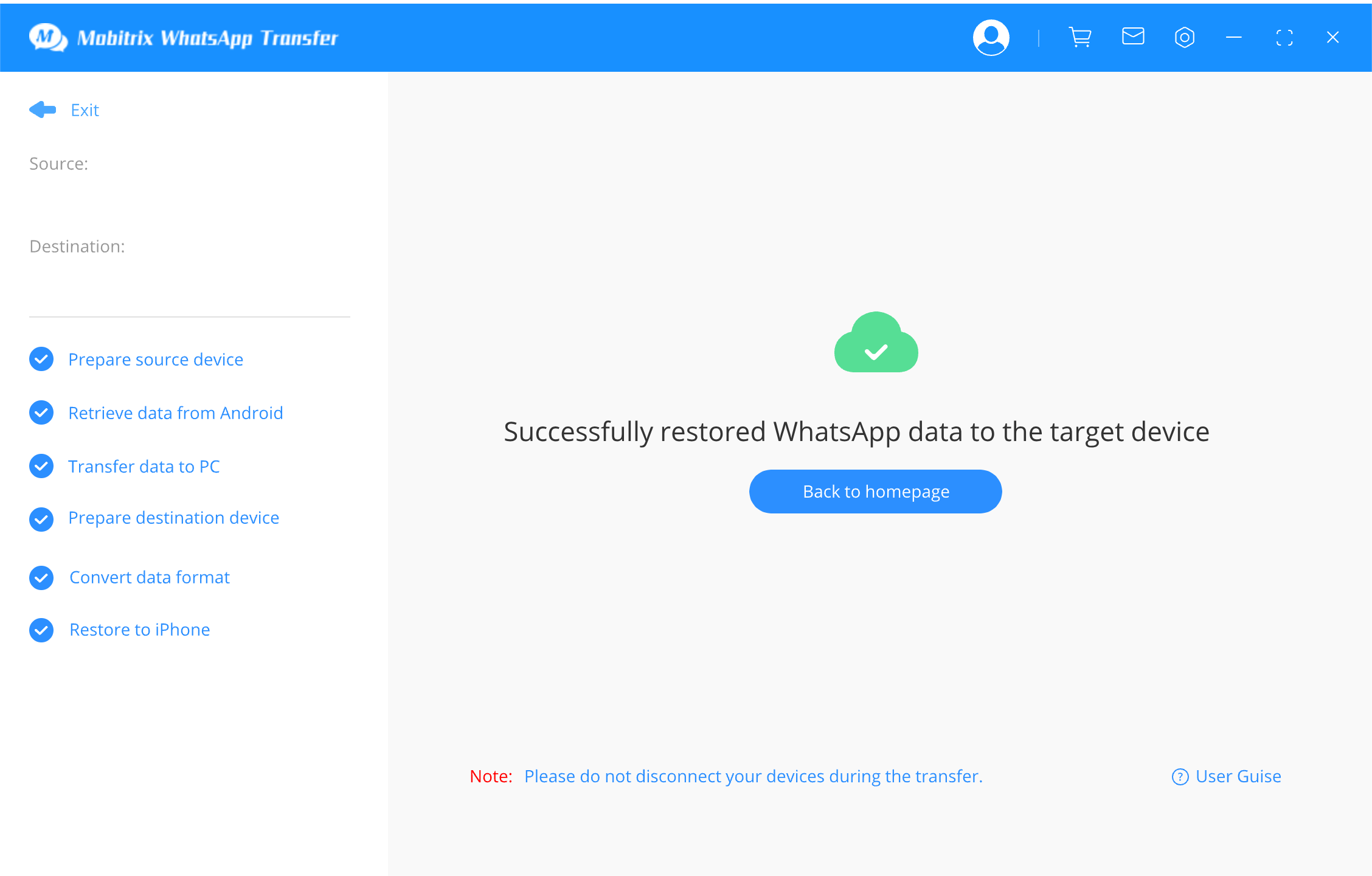
Mobitrix WhatsApp Transfer Tool - Data Has Been Restored to New Device
You can also watch the video tutorial:
How to Transfer WhatsApp Data from iPhone to Android via WhatsAppTrans Box?
WhatsAppTrans Box is a free tool launched by Mobitrix, which supports users to transfer the chat history of WhatsApp across different operating systems.
Steps:
-
Download the Toolkit of WhatsAppTrans Box.

Extract WhatsApp data from your iPhone.
Connect iPhone to your PC and run [idevicebackup] to back up your iPhone data. It might take you a bit more time here.
When you finish backup, run [ExportiPhoneWhatsApp] to extract WhatsApp data from your backup.How to transfer WhatsApp data from iPhone to Android?
whatsappiphone2android.exe is our core tool. It can transfer the WhatsApp data you back up in your iPhone to an Android phone. However, it has several limitations: It can only transfer chat history and just for the past 3 months.
Execute [whatsappiphone2android]. Transfer data from iPhone to Android.
How to restore the backup data from your Android phone into WhatsApp.
Please follow the steps below:
Download an emulator. There are many emulator tools online that you can choose from. Please select one to install.
For example, here is an emulator option named Bignox.
After the installation is complete, set Root permissions.
Open the emulator. Install WhatsApp and log in.
Execute [pushwhatsappdatatoandroid] and converted Android data into WhatsApp data directory.
Restart WhatsApp then you can see your chat history right over there.
Execute [pullwhatsappdata]. Extract WhatsApp data and back it up into your computer. Turn off the emulator.
Execute [pushwhatsappdata]. Transfer the extracted data into your new Android phone.
You can download and install WhatsApp on your Android phone and log in to restore the data. Then you can see all your chat history in WhatsApp.
Pros
- Completely free.
- Support restoring chat history into the WhatsApp of a new device.
- Support bulk transmission of data.
- Support data transfer between iPhones, Android phones, and between iPhone and Android.
Cons
- Only support transferring chat history for the past 3 months.
- Do not support other transfers except texts. Other data, such as pictures, videos, attachments, emoji/stickers, etc are not available for transfer.
How to transfer WhatsApp data from iPhone to Android via WhatsAppTrans
WhatsAppTrans is a free tool and accessible to any user. It requires certain computer skills and tech knowledge for some steps. You will successfully transfer your WhatsApp messages in most cases if you follow those detailed instructions step-by-step:
Steps:
-
Go to Github. Click Code and choose Download ZIP;

Unzip the file and find the following files under the folder named 'WhatsApp iPhone to Android' :
ExportiPhoneWhatsApp.exe
AnalysisWhatsAppChat.exe -
Download iTunes and connect your iPhone device to the PC.
-
Connect your iPhone to a PC via USB cable.
Run iTunes on your PC and then click the iPhone icon on the top left.
Please unselect 'encrypt local backup' if marked.
Click 'Back Up Now' (Under 'Manually Back Up and Restore') -
Import WhatsApp data from your iPhone.
Step 1 : Identify the path of your backup.
Normally iTunes will save your backup under the following path:
C:UsersYour usernameAppDataRoamingApple ComputerMobileSyncBackup or
C:UsersYour usernameAppleMobileSyncBackupStep 2 : Import WhatsApp data from the backup.
Select a disk that has the most capacity storage and choose a directory to save your WhatsApp data.
Open the CMD terminal on the PC and run the following command:
ExportiPhoneWhatsApp.exe [iphonebackuppath] [whatsappdatapath]
-
Unpack WhatsApp data from iPhone.
Step 1 : Open the CMD terminal and run the following command:
AnalysisWhatsAppChat.exe [whatsappdatapath]
Step 2 : Now you will see two new folders under WhatsApp root directory [whatsappdatapath] named as below:
txt: text messages from WhatsApp chat history.
media: media and attachment files from WhatsApp chat history.Step 3: If you need text messages of your WhatsApp history, you need to send all the files under the “txt” folder to your Android device. By doing this, you can check text chat history directly from the mobile device. It is also recommended that sending all files under the “txt” folder to your secondary WhatsApp account or relatives and you can permanently save these WhatsApp chat history on your Android device.

You can also send files under the media folder to your Android Photo/Media application or other directories, which allows you to check these media files anytime.
Pros:
- WhatsAppTrans allows you to import the chat history of multiple contacts simultaneously to the Android phone or other devices. For WhatsApp official import/export tool, you can only import the chat history of one contact at a time.
Cons:
- You cannot check chat history in your WhatsApp. Instead, you can check the text message in a txt file and check photos and attachments by using Android built-in apps.
How to Transfer WhatsApp from iPhone to Android via Email
Email is an easy way to implement so you don’t need any technical knowledge. It’s free and you won’t need to download a third-party tool.
Steps:
- Go to the Settings of WhatsApp on the iPhone, tap on Chat Setting ,and choose Email Chat from the list.
- Choose the chat history that you need to transfer.
- A window will pop up saying Attaching media will generate a larger chat archive. You should choose Without Media or Attach Media as you need.
- Input your mail address and click on Send.
- Login to your email account on the Android device. Note that you can’t update WhatsApp data with WhatsApp application on the Android device.
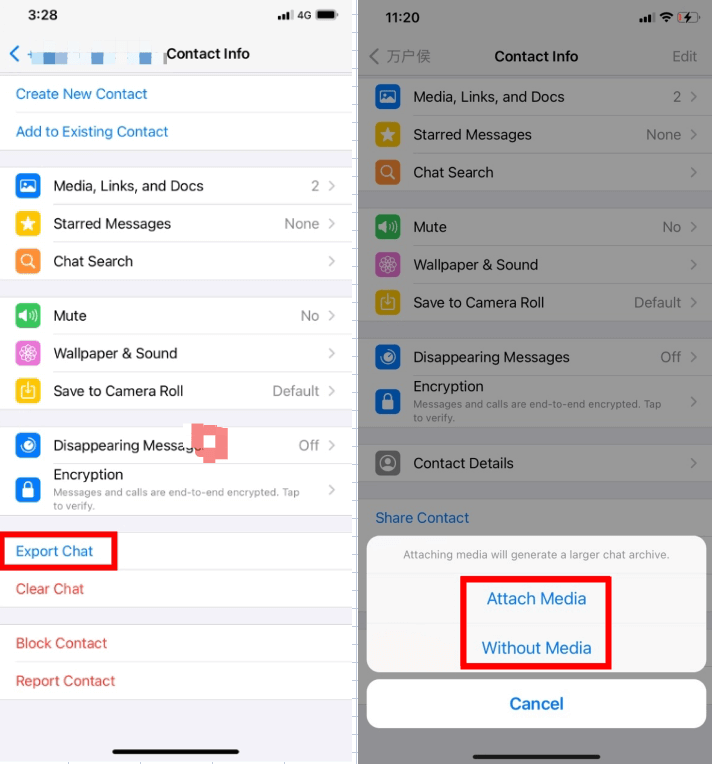
How to restore WhatsApp from iPhone to Android Using WazzapMigrator
What's WazzapMigrator?
Well, WazzapMigrator is a data transfer app that allows its users to transfer WhatsApp messages from their iPhone to Android device conveniently.
WazzapMigrator features:
- It can quickly move all types of files -- from messages, photos, videos, to documents.
- It’s compatible with the OS/Windows operating system and allows for fast transfers.
- Able to migrate your GPS information to your new Android device.
Steps:
- Open iTunes on your PC and connect your iPhone using a lightning cable
- Choose Summary then click Back Up Now to begin the backup process.
- Go to the WazzapMigrator Lite website, find the iBackup Viewer Program and download it on your computer.
- Run the application, select the iOS device, and tap on the “Raw Files” icon on the bottom right side of the menu. On the next screen, select “Free View” mode and click on the file that says “AppDomainGroup-group.net.whatsapp. WhatsApp.shared”.
- Head on to the right side of the menu, select the “ChatStorage.sqlite” file, then click the “Export” button. In the same menu of “ChatStorage.sqlite”, open “Message Folder” and choose your desired “Media” files. Hit the “Export” button and remember to save them in the “ChatStorage.sqlite” file.
- Connect your Android device to the computer. Find 'File Viewer/Explorer' in Android and set up desktop Windows to surf files exported to the PC. Move media files and ChatStorage.sqlite files to the 'Download' folder of the Android phone.
- Download and install the WazzapMigrator Lite application on your Android device so that it can scan and detect ChatStorage.sqlite on the device. Once this process is complete, tap on the “Start” button.
- Reinstall the WhatsApp application and finish this process by entering in any contact information used on your iPhone.
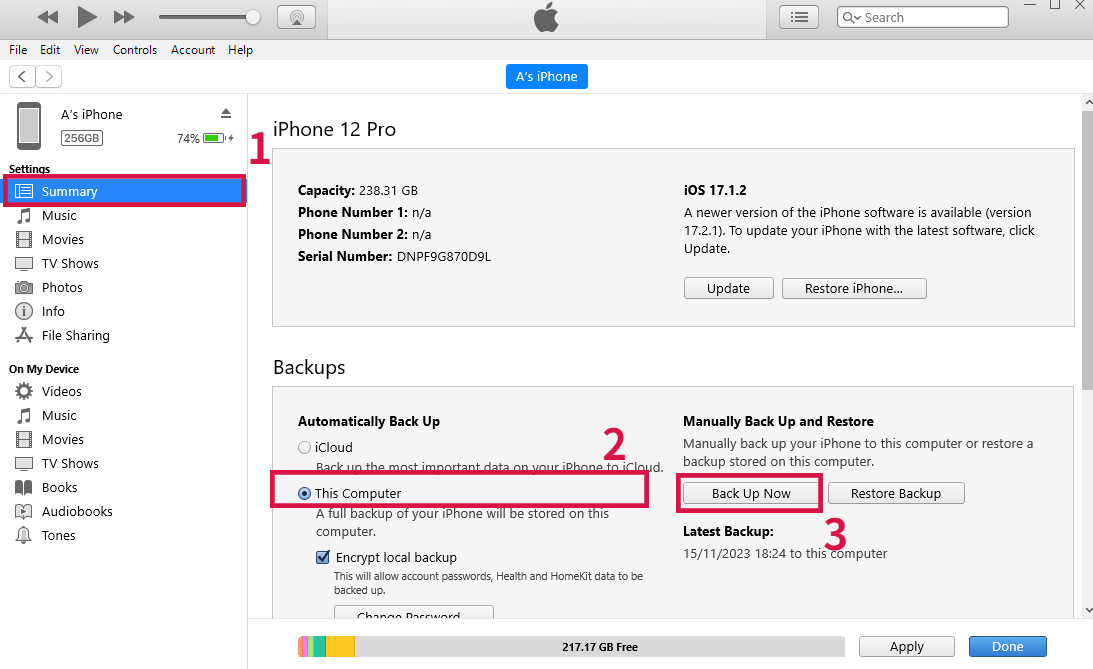
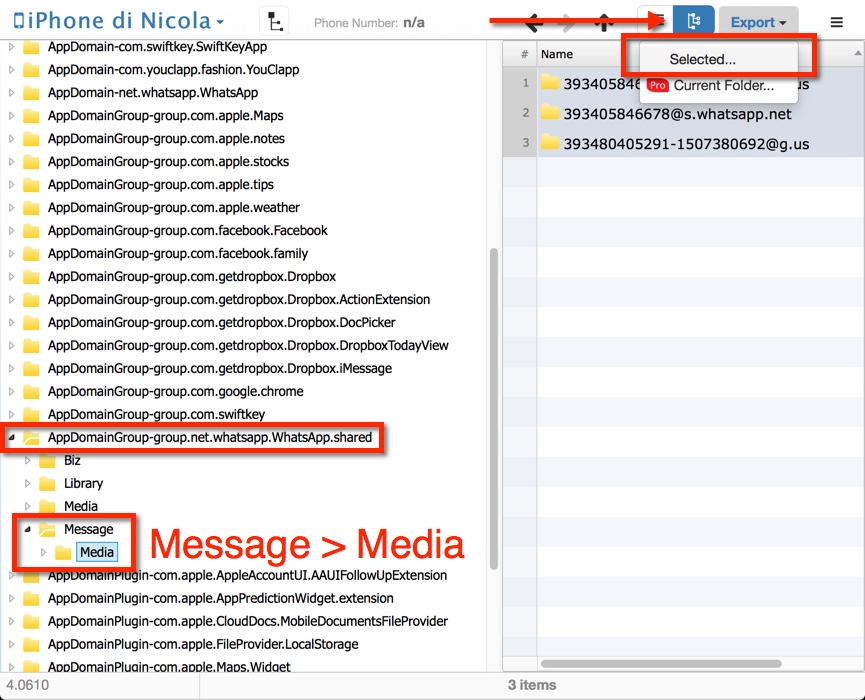
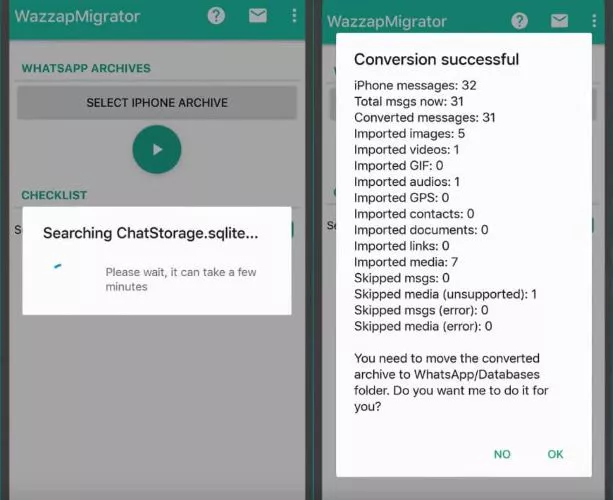
Pros:
- It comes with a supportive technical team that helps resolve all kinds of WhatsApp transfer problems.
- It can transfer a variety of media files such as audio, photos, video, GPS, etc.
Cons:
- Some users have reported issues like missing messages after transferring their WhatsApp messages to the other device.
- This function doesn’t support sync with or backup from Google drive.
- Its process can be quite complicated and unsuitable for most users.
Is There an Official WhatsApp Method to Transfer Data from iPhone to Android?
Yes, WhatsApp now officially supports the transfer of data from an iPhone to certain Android devices. This process allows you to move your account information, profile photo, individual and group chats, chat history, and media, but not your call history, display name, or status.
To successfully transfer your WhatsApp chat history from an iPhone to an Android device, you must have:
- A Samsung Android, Google Pixel, or any device running Android 12 or above.
- Samsung Smart Switch app version 3.7.22.1 or higher installed on your new Samsung device, or Google’s Data Restore Tool for Google Pixel and other Android 12 devices.
- WhatsApp iOS version 2.21.160.17 or higher on your old iPhone.
- WhatsApp Android version 2.21.16.20 or higher on your new Android device after the transfer is complete.
- A USB-C to Lightning cable or equivalent adapters.
- The same phone number on the new device as on the old one.
- For Google Pixel or non-Samsung Android 12 devices, the device should be set as factory new or reset to factory settings.
The transfer process involves connecting the devices by cable and using the iPhone camera app to scan a QR code for data export.
It's important to note that the transferred data doesn’t go to cloud storage as a result of this migration, and WhatsApp can't see the data you transfer. This method provides a secure way of transferring your data directly from iPhone to Android without involving cloud storage backups like iCloud or Google Drive.
For more detailed instructions and information, refer to the WhatsApp Help Center.
In this article, we've covered five methods to transfer WhatsApp chats from iPhone to Android. Of these, Mobitrix WhatsApp Transfer is a standout choice.
It's remarkably easy to use, requiring just a few clicks, and ensures total privacy with no risk of data breaches. You can expect a successful transfer every time, without any data loss. Plus, its fast transfer speed is independent of your internet connection.
Why not opt for this straightforward and reliable solution?