You've probably acquired your new iPhone or Android phone, and you are thinking about how do I transfer WhatsApp messages between these devices.
As the official WhatsApp fails to provide a way for migrating chat data across mobile phone systems, the feasible current solution remains to use third-party tools
This article comes in handy as it explains how you can achieve this with simplicity and ease. Whether transferring from iPhone to Android or the reverse, we got you covered.
Transfer WhatsApp messages from Android to New iPhone
1. Mobitrix WhatsApp Transfer - The most convenient way to transfer WhatsApp messages
Whenever one is transferring messages, data privacy is a priority. It calls for the use of Mobitrix WhatsApp Transfer, a powerful tool to transfer WhatsApp messages quickly and reliably.
The steps below give you the needed guidance to use Mobitrix WhatsApp Transfer:
- Install the Mobitrix WhatsApp Transfer tool on your computer, and by the use of a USB cable, connect your Android device and iPhone to your computer.
- Both devices will display on the next screen on your computer, go ahead and choose the Android device as the source and the iPhone as the destination.
- All you have to do next is click on the transfer button, and the tool will begin to transfer WhatsApp messages to your iPhone.
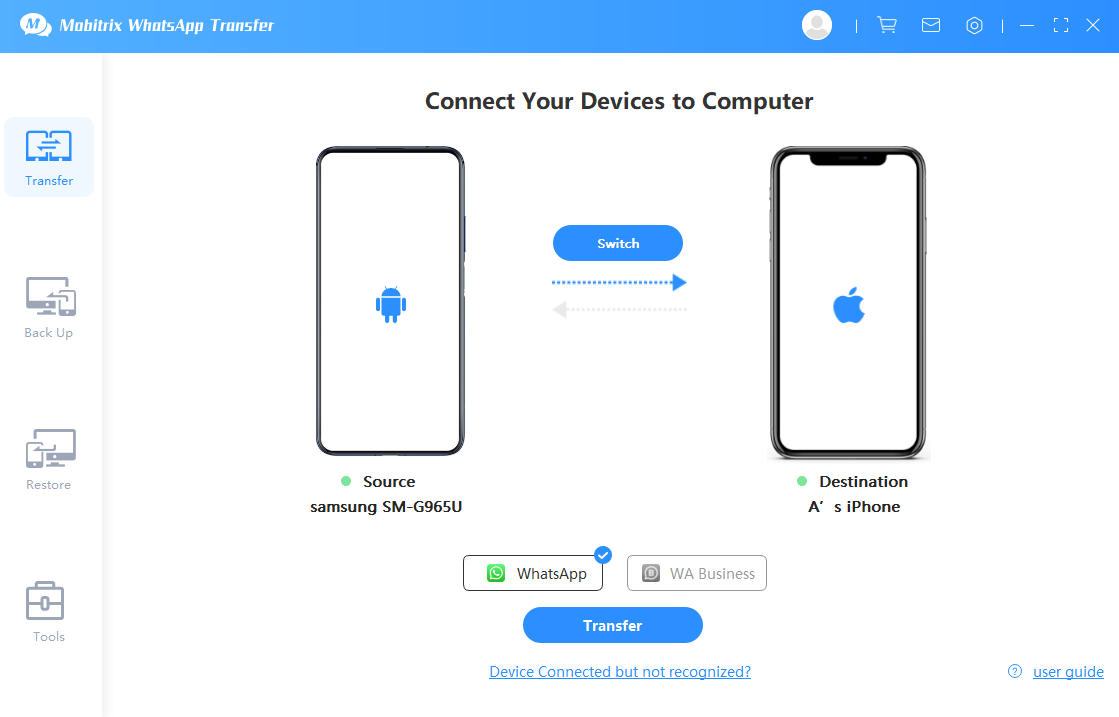
transfer WhatsApp messages from Android to iPhone via mobitrix whatsapp transfer
Watch the video guide to transfer WhatsApp from Android to iPhone using Mobitrix WhatsApp Transfer:
Mobitrix stands out as the best tool to use whenever you need to transfer WhatsApp messages between different devices for the following reasons;
- Easiness to use – it doesn't require any experience to use it. Anyone can use it by just following the above steps.
- Ensures data safety – Mobitrix strictly protects its user's data.
- It seamlessly supports all Android and iOS device models, including the latest operating systems, Android 15 and iOS 18.
- It is highly rated and trusted by most professional websites; hence it's reliable.
- It allows the transfer of backed-up messages from Android to iPhone without having to uninstall WhatsApp.
2. WhatsAppTrans - Transfer WhatsApp Message from Android to iPhone for Free
WhatsAppTrans is a great transfer tool but here’s what you need to note first:
- It is freely available to use.
- WhatsAppTrans is recommended for use if you have some computer knowledge or skills as few technical steps are involved.
- WhatsAppTrans can transfer messages of many contacts at once buy you can’t access your messages on your iPhone.
- The chat history is available in the iPhone's "Files" App.
- Using WhatsApp Trans is not always successful and you risk losing data while in the process.
The steps to use WhatsAppTrans are as shown below:
You will first export the WhatsApp data from the Android device.
Step 1: From the Github page click 'Download' to download the .apk file of either WhatsApp or WhatsApp business that you need. Download also the data export tool for WhatsApp, ExportAndroidWhatsApp.exe
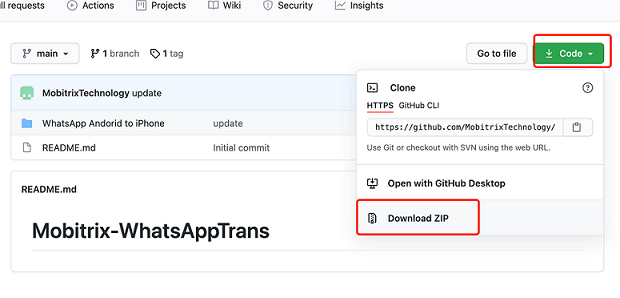
export android whatsapp data
Note: On your Android phone, open the file manager and check if you have a folder, “WhatsApp”. If the folder doesn’t exist then DON” T use the WhatsApp Trans method, alternatively, use other methods to transfer your WhatsApp messages.
Step 2: On your Android’s WhatsApp, create a local backup and ensure it's created otherwise you will lose your data. You now need to uninstall the current WhatsApp that you are using and install the one you have downloaded. Open it and follow the on-screen instructions to customize it. Grant access to local storage and click the option to restore data when prompted.
Step 3: Create a file named “data.flg” on the WhatsApp folder on your Android. Once you finish setting up the WhatsApp, an “ok.flg” file will be created inside the WhatsApp folder alongside a folder “chatpath”. This is to confirm that the chat history has been successfully exported.
Step 4: Link your Android phone to the computer using a cable them copy and paste the folder named “WhatsApp” from your Android to a directory on your PC.
Step 5: Enter the command “ExportAndroidWhatsApp.exe WhatsApp path” on your PC’s CMD terminal as shown below. A “txt” file will be generated inside the WhatsApp directory and it will contain your WhatsApp chat history.
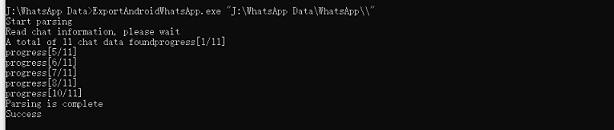
save android whatsapp chat history
Step 6: Download and install the updated iTunes version on your PC and connect your iPhone to it.
Step 7: The next thing is to import your media files from the WhatsApp directory to the “Media” folder on your iPhone using file manager. Once you import them, you can easily check your media files from the “Media” directory from your iPhone.
Step 8: If you need to import the txt files also, you should import them to the “Photo’s” directory on your iPhone as this will help you to check them at the comfort of your iPhone. You can also choose to send them to accounts that belong to you or to close relatives as this will act as a backup of the data.
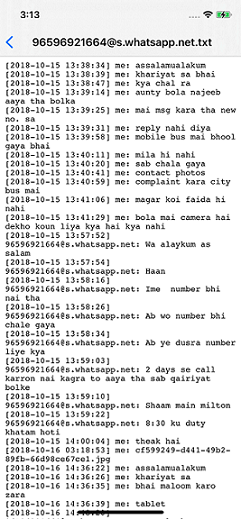
import android whatsapp chat history to iphone
Do you have good knowledge of your PC? If yes, use the WhatsApp Trans tool. If no, use other simpler methods like Mobitrix WhatsApp Transfer software instead.
Transfer WhatsApp messages from iPhone to new Android phone
1. Using Mobitrix WhatsApp Transfer
With few clicks on your iPhone and computer, the steps below got you covered.
- Via a USB cable, connect your iPhone to your computer. Ensure it's unlocked and it remains at the home screen. On the pop-up that appears, click trust to continue.
- Open your Mobitrix WhatsApp transfer application and click on the blue Back up button. In case you don't have it installed, check it out here.
- Here, a few processes will occur, but relax if you've managed to get here means everything is running well. Wait for the backup to complete.
- Connect your Android phone still via a cable and allow USB debugging.
- On the backup window on our transfer WhatsApp messages tool, select backup to restore, iOS, right-click > click on restore to phone > select your Android. Then click continue.
- Click on restore on your Android WhatsApp and click through the needed steps.
And that's it, and you've successfully transferred WhatsApp messages from iPhone to Android.
2. Using WhatsAppTrans Box
WhatsAppTrans Box is a tool that is available to users for free, and it was launched by Mobitrix. It enables WhatsApp users to transfer their WhatsApp chat history across different systems.
Advantages
- It is free to all users..
- It enables users to restore their WhatsApp chat history in WhatsApp of another device.
- A large amount of data can be transmitted.
- It facilitates transfers across iPhones and Android devices.
Disadvantages
- Only the chats that you sent within the previous 3 months can be transferred.
- Only chat history can be transferred. Other data such as videos, pictures, attachments, stickers, and emojis cannot be transferred.
Below are the steps to be followed while using this method:
Step 1: Download the WhatsApp Trans Box Toolkit.
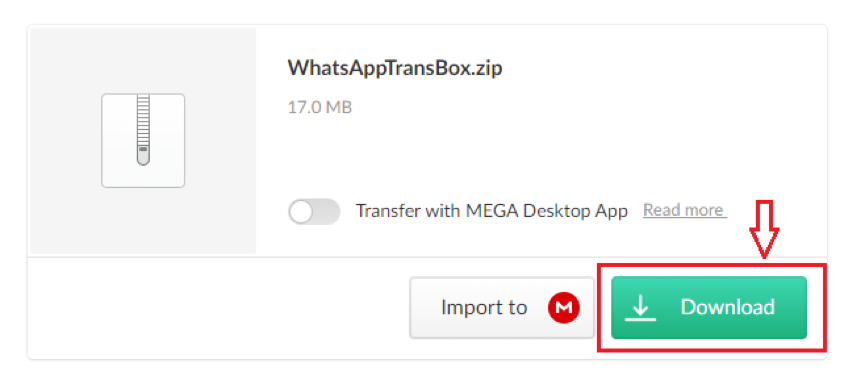
Download the Toolkit of WhatsAppTrans Box
Step 2: On your iPhone, extract the downloaded zip file.
- Use a cable to connect the iPhone device to a computer. Then back up the data on your iPhone by running [idevicebackup]. Backing up may consumesome time
- When the process of backing up is completed, extract your WhatsApp data from the backup you created by running [ExportiPhoneWhatsApp]
Step 3: Transfer data for WhatsApp from an iPhone to an Android
whatsappiphone2android.exe tool is used for this process. It enables WhatsApp users to transfer the data they backed up in an iPhone to a phone running on Android. However, only chat history can be transferred. This chat history is for the previous 3 months only.
- Execute [whatsappiphone2android] so that you can transfer your data for WhatsApp from the iPhone to an Android phone.
Step 4: The process of restoring the data that was backed up in your Android device into WhatsApp.
Follow the following steps:
- Download and install one Android emulator tool from the many available on the internet.
An example of an emulator tool is Bignox. - After installing the emulator, set permissions for Root.
- Launch the emulator and then install WhatsApp in it. Then log in to the installed WhatsApp.
- Run [pushwhatsappdatatoandroid] so that you can convert the data in your Android device to a data directory for WhatsApp.
- Restart your WhatsApp, and the chat history will show up.
- Run [pullwhatsappdata]. Extract your data for WhatsApp. Back up the extracted WhatsApp data to the PC and switch the emulator off.
- Run [pushwhatsappdata] and then transfer the data that you extracted to the Android device.
- Download WhatsApp on the Android device and then install it. Log in to WhatsApp so that you can restore your data. Your WhatsApp chat history will appear on the Android phone.
- Clarify that an iCloud backup exists in WhatsApp > Settings > chats > chat backup
- Delete the WhatsApp and install it again, having checked when the last backup occurred.
- Verify your phone number, then click on restore your chat history.
- Open your new WhatsApp and verify your number.
- Click on the restore prompt to restore data from google drive.
- Click on NEXT once completed, and the chat history will appear together with media files.
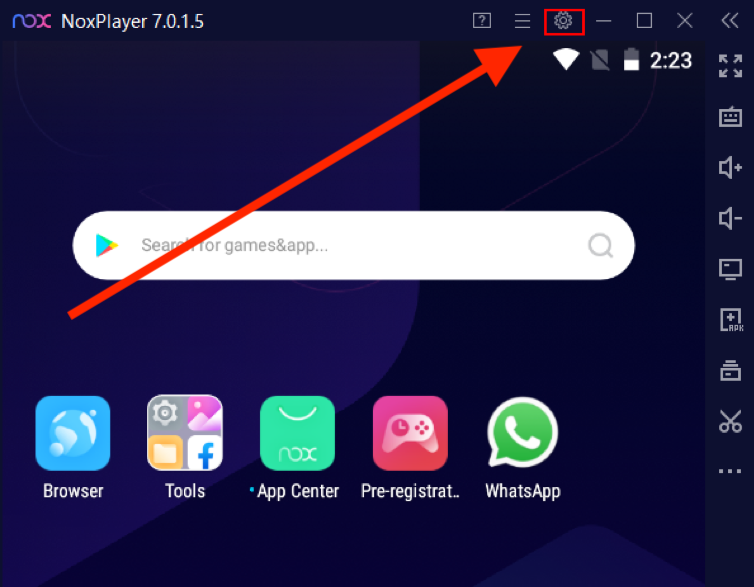
Set ROOT permission after installing the simulator - Setting
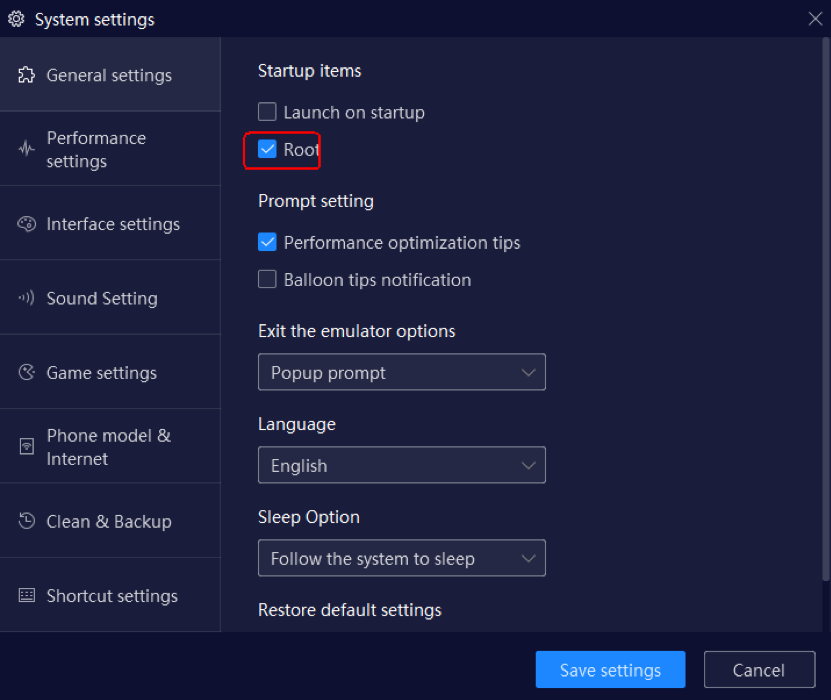
Set ROOT permission after installing the simulator
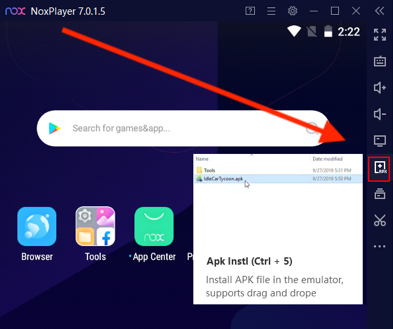
Directory of Emulator
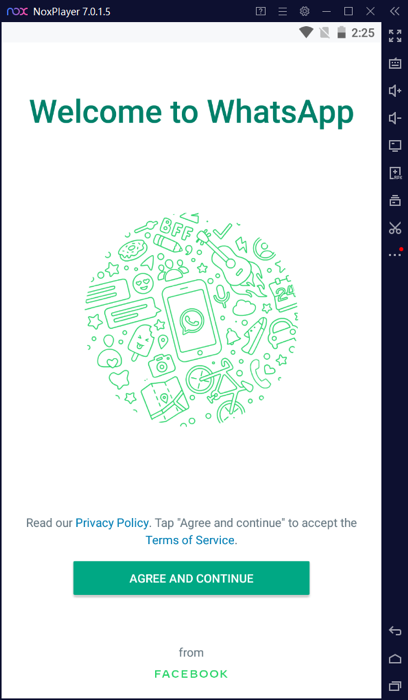
Welcome to WhatsApp in Emulator
Mobitrix WhatsAppTrans Box is the recommended tool while transferring your chats in WhatsApp from an iPhone to Android because it is accessible to all users for free and it is easy to use.
However, remember that the chats that are transmitted are the ones sent in the previous 3 months.
Transfer WhatsApp messages from iPhone to iPhone
Using iCloud is the official method recommended by WhatsApp for transferring data. Follow these steps to back up your WhatsApp to iCloud and restore your chat history from it.
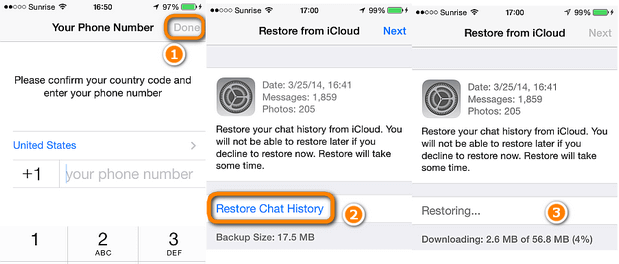
restore whatsapp from icloud
To successfully transfer WhatsApp messages using iCloud, make sure there's sufficient space on your iCloud and phone.
Maintain only one account as it is impossible to restore the chat history from a different WhatsApp account.
Transfer WhatsApp messages from Android to Android
It makes use of google drive, the same phone number and Google account that was used to create the backup using the steps below:
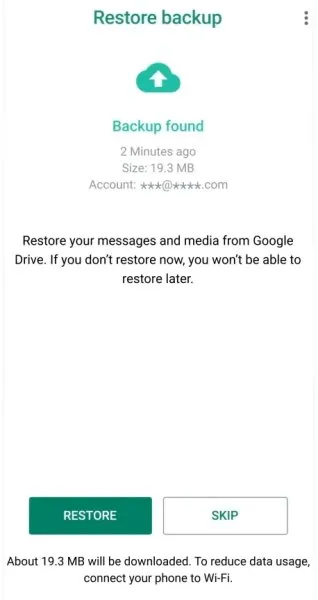
restore whatsapp data google drive
Not being in a position to retrace your WhatsApp chats can cause regrets especially since WhatsApp has become a good platform to share and store our memories. In the case that you switch between different phones, you ought to still carry your memories with you thus, you need good and reliable ways to transfer WhatsApp chat history between different versions of phones.
This article came in handy to ensure you get the good and reliable methods of transferring your chat history with ease. In particular, it focused on Mobitrix, an awesome and the best tool to get things done in the right way.
With Mobitrix WhatsApp Transfer, your needs, data, and memories are all covered under this one tool.

