Without question, Samsung Galaxy S20 is one of the most attractive phone for Android users. It supports 5G network and with the brand new feature combining AI with Samsung’s image sensor. It provides you a high quality of image capture and brings you a completely new experience to the way you see in the future.
If you are thinking to switch to Samsung Galaxy S20, one of the most annoyance moments is to transfer your data including images, contacts, videos and WhatsApp history from the old device to your new Samsung. But no worries, it can be easier than you think. You can have your new Samsung Galaxy S20 with all of your WhatsApp chat history and keep all of the important messages from your old device.
In this article, we will share different ways of transferring WhatsApp messages to Samsung Galaxy S20.
Part 1. Transfer WhatsApp from Android to Samsung
The most commonly used methods to transfer WhatsApp messages from Android device to Samsung is using Local Backup or Google Drive Backup.
Via Local Backup
If you do not want your WhatsApp history to be stored in Google Drive, or you do not have a Google account, you may consider backing up WhatsApp chats history using your device’s external storage (SD Card) and transfer WhatsApp messages via local backup.
- Starting WhatsApp App and go to “settings” > “Chats” > “Chat Backup”. Click on the “BACK UP” button before transferring.
- Backup data is located under “WhatsApp” folder in the local storage from your device. You will need to copy the backup file and move it to your Samsung Galaxy S20’s local storage under “WhatsApp” > “Databases” folder.
- Install WhatsApp App on Samsung Galaxy S20, but take note of that, if you are already using WhatsApp on your Samsung Galaxy S20, you will need to reinstall it.
- WhatsApp will auto detect and inform you once located your WhatsApp backup from your device. Tap on the “Restore” button to get back your WhatsApp messages on Samsung Galaxy S20.
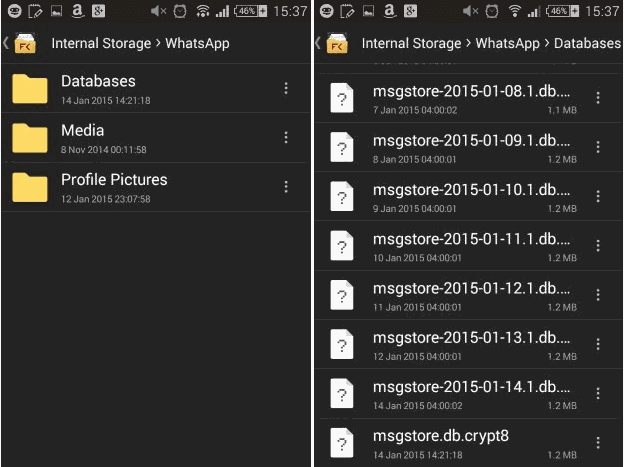
whatsapp databse folder
Pros:
- Free solution.
Cons:
- A bit complicated.
- The entire WhatsApp backup would be restored.
- The same phone number should be used.
Via Google Drive Backup
For Android users, you must be familiar with Gmail and Google Drive. One of the advantages of using Android device is that you can always backup your device data to Google Drive, including your WhatsApp History.
- First, launch your WhatsApp App from your current device and go to “settings” > “Chats” > “Chat backup”. Click on “Back up” button and WhatsApp will back up your messages and media to Google Drive. Make sure you have logged in to your Gmail account under “Account” option. You can choose to include or exclude videos in the backup option.
- Google will store your backup data into Google Drive. After the backup is completed, you need to uninstall your WhatsApp from your old device, and switch to Samsung Galaxy S20 to continue restoring your WhatsApp data.
- Install WhatsApp from Samsung Galaxy S20 and remember to link your device to the same Google account you do for backup in the previous WhatsApp “Account” option.
- You may click on “Restore” button for Google to restore your WhatsApp messages on Samsung Galaxy S20.
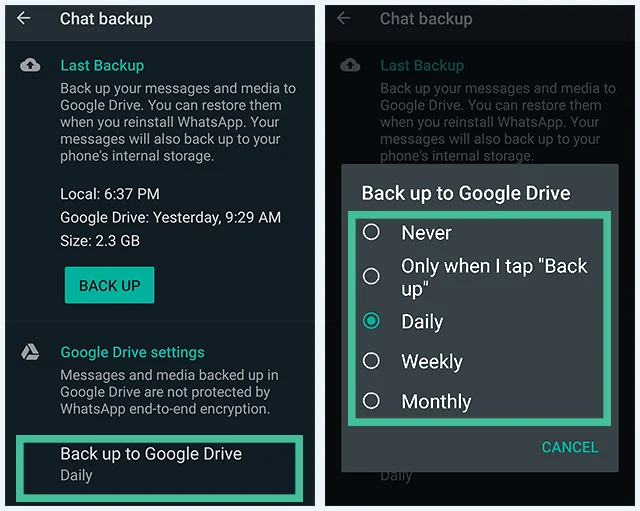
google drive backup
Pros:
- Free.
Cons:
- Compatibility issues.
- The entire backup would be restored.
- Slow.
Part 2. Transfer WhatsApp from iPhone to Samsung
If you are currently using iPhone and decided to switch to Samsung Galaxy S22. You may probably want to bring your iPhone data with you to your Samsung Galaxy S20 including WhatsApp history. However, due to different operating system, it may be difficult for you to do so. It does not provide a direct way to transfer your WhatsApp data between iPhone and Android. Thus, it is necessary to have a 3rd-party tool to help you with that.
With Mobitrix WhatsApp Transfer, WhatsApp data transfer across different platforms can be much easier than you think. Mobitrix provides a one-stop solution to help you transfer your WhatsApp data from iPhone to Samsung.
- Install Mobitrix on your computer. Connect both devices to the computer and wait for the program to detect them.
- Then, click “Transfer” to begin transferring the WhatsApp data from iPhone to Samsung Galaxy S20. Keep the devices connected until the program notifies you that the process is complete.
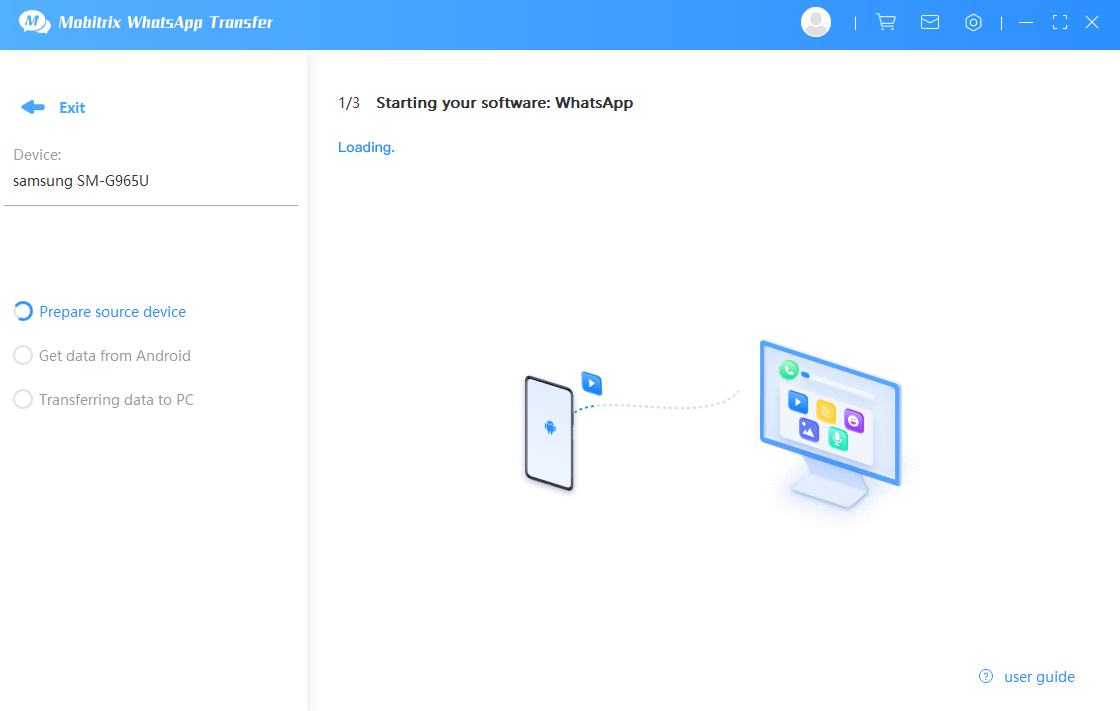
the device successfully connected
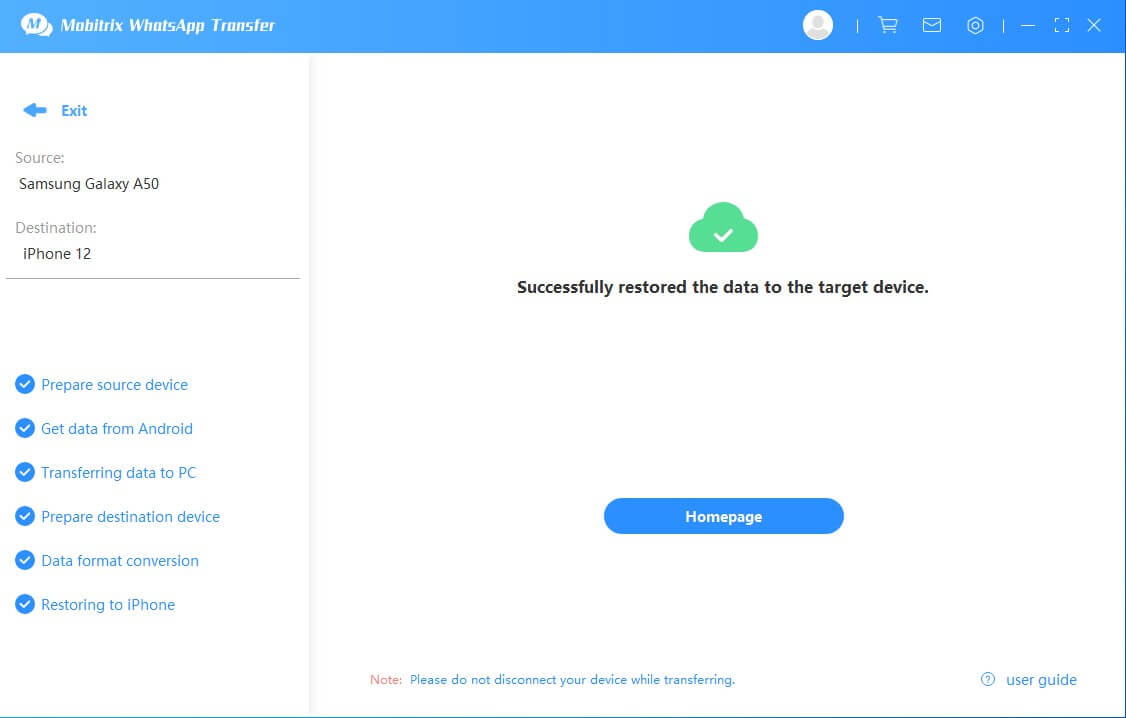
start to transfer whatsapp messages
- Directly transfer WhatsApp data such as chat history, emoji, attachments and media files between Android and iPhone.
- Back up WhatsApp from your Android or iPhone device to PC. Plus, it’s also able to restore this WhatsApp backup to your device without uninstalling this application.
- No need to jailbreak/root your device. No loss in quality and any such compromise during data transfer.
Security and privacy is guaranteed. Data will not save on the Cloud.

