Struggling with limited storage while trying to save your important WhatsApp chats?
This article introduces 4 truly effective ways to back up your WhatsApp messages without worrying about space constraints. Dive in to keep your WhatsApp chat backup safe and easily accessible, no matter how many memories you make.
Where is your WhatsApp chat backup?
It is logical to think about how can the WhatsApp backup data remain safe if you happen to lose your mobile? I dug deep into the matter and found this:
- If you use an iPhone, you need to turn on iCloud Drive on your phone to backup WhatsApp data. Once you do that, all your WhatsApp data is backed up on iCloud, and you can restore it to a new iPhone whenever you want. You cannot restore it to an Android device using this method. Continue reading to find out how to do that.
- If you have an Android device, you have to turn on Google Drive backup, and once you do that, all your WhatsApp data will be backed up to your Google account, and you can restore it to a new Android phone. You cannot shift the data to an iPhone, but there is a way to do that, which I’ll tell you in a minute.
- Whether or not you have turned on WhatsApp iCloud or Google Drive backup, a copy of all your WhatsApp data is always stored on your phone’s internal storage.
Backing up WhatsApp to a cloud server is never the best option. The best alternative is to keep a copy of your WhatsApp backup on your computer. WhatsApp does not support that, but I found an app that can make it possible for you.
Back Up WhatsApp Chat to PC
Back Up via Mobitrix WhatsApp Transfer – Works for All Phones
The best way to create a backup of all your WhatsApp data and keep it safe on your computer is by using Mobitrix WhatsApp Transfer. This is a third-party software tailored specifically to back up, restore, and transfer WhatsApp chat.
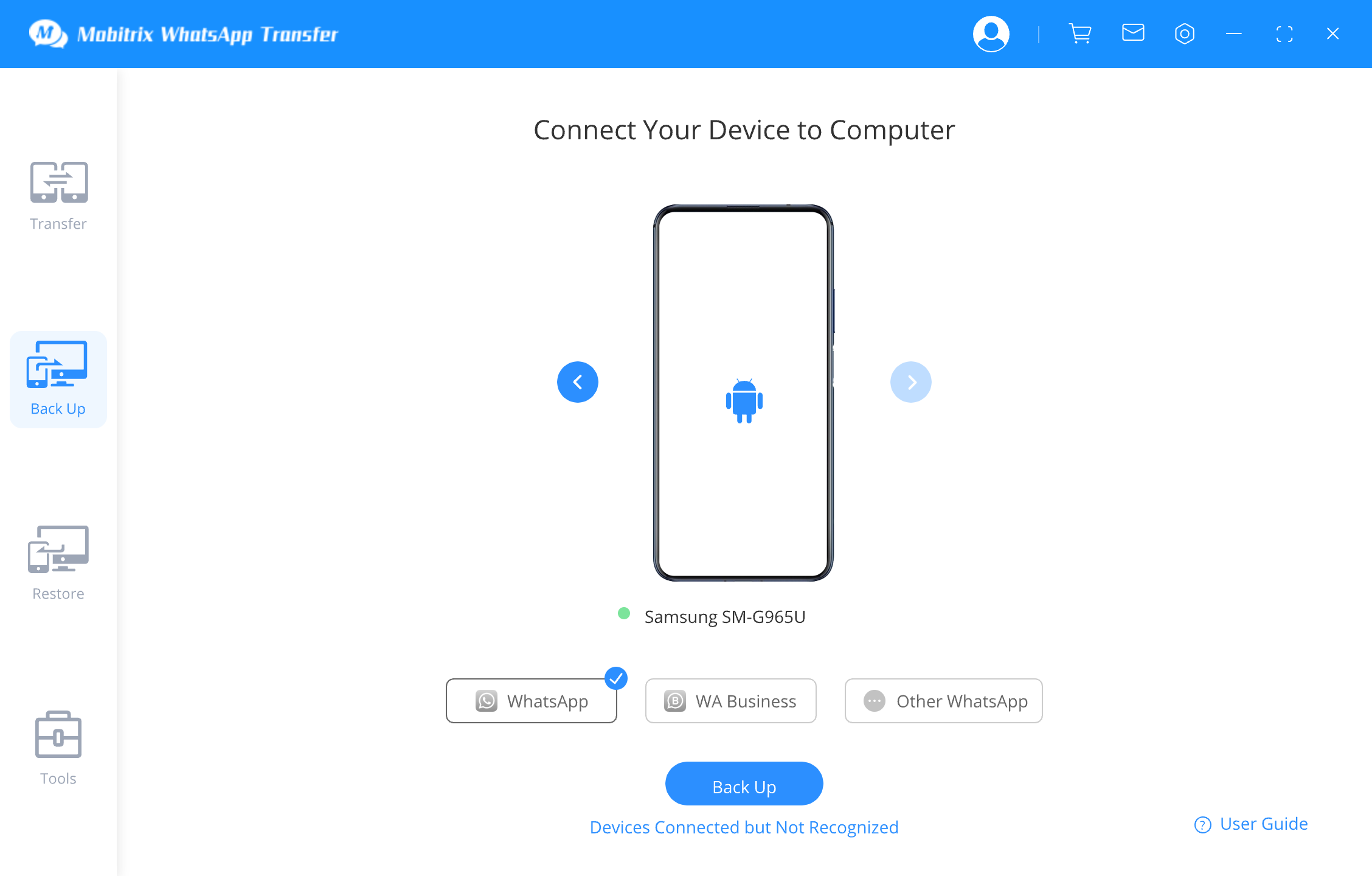
Mobitrix WhatsApp Transfer Tool - Back Up WhatsApp to PC
Here’s how you can back up all your WhatsApp data using Mobitrix:
- Install Mobitrix: Download the Mobitrix WhatsApp Transfer software and install it on your computer. It is easy to install and is available for Windows and macOS.
- Connect the Phone: Use a data cable to connect your phone to the computer and wait for it to be shown on the Mobitrix user interface.
- Backup: Once the device appears on the interface, click the “Back Up” button to start the backup process. Once the process is complete, you can disconnect the phone.
- You can use it to backup WhatsApp data from an Android or iOS device to your computer. The backup feature is free, and you don’t have any limitations for storage space. As long as your computer has free storage, you can make backups.
- You can restore the data back to your device in one simple step without even needing to uninstall WhatsApp or reset the device.
- It works for both WhatsApp Messenger and WhatsApp Business.
- It seamlessly supports all Android and iOS device models, including the latest operating systems, Android 15 and iOS 18.
- You can use it to transfer WhatsApp backups from Android to iPhone and vice versa, something that is impossible using WhatsApp’s official backup methods.
Back Up to PC via iTunes (iPhone Only)
This method does not make a backup of just the WhatsApp data. It makes a clone of the whole iPhone. As a lot of data transfer is required, this might take a bit of time. Here’s how you can do it:
- Install iTunes: Download and install the latest version of iTunes on your Mac or PC.
- Connect the Phone: Connect your iPhone to the computer using a USB cable or over Wi-Fi. Ensure that both devices are on the same Wi-Fi network for a wireless connection to work.
- Backup: Click on the Device button near the top-left corner of the iTunes Window, go to Summary and Click on Back Up Now to back up the phone.
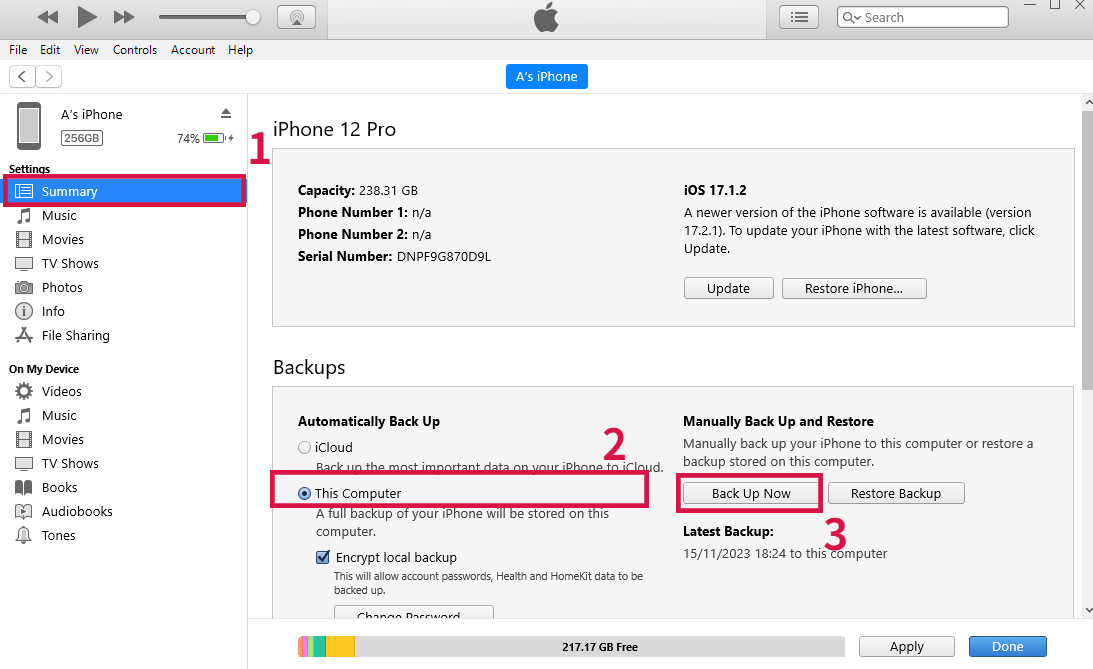
This backup will have the WhatsApp data in it, and when you install it back on the same phone or a new iPhone all the WhatsApp data will also be restored.
That’s all about backing up WhatsApp to a computer. I also found ways to backup WhatsApp data to cloud storage. Let’s see how that works.
How to Back Up WhatsApp Chat to Google Drive
If you are an Android user, you can back up your WhatsApp data to Google Drive using the following method:
- Click on the three dots in the top-right corner of WhatsApp.
- Click on Settings and then Chats.
- Click on Chat backup.
- There you can set up the frequency of automatic backups or click the green Back Up button to manually back up WhatsApp chats.
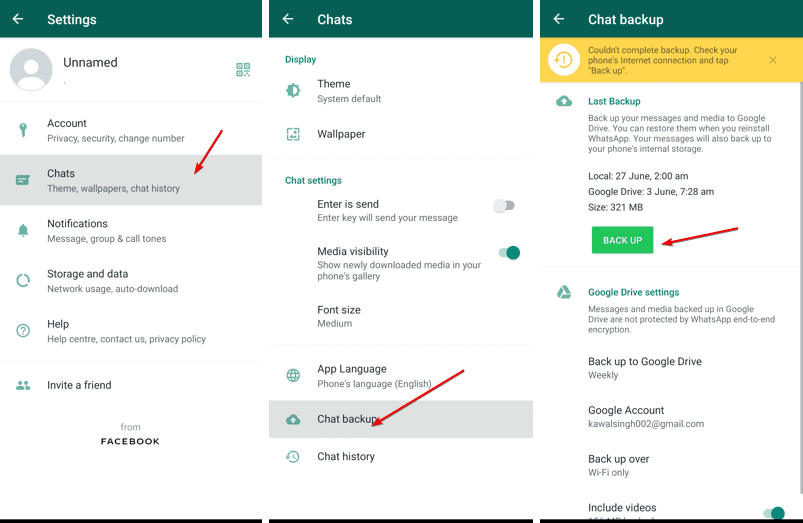
How to Back Up WhatsApp Chat to iCloud?
If you are an iPhone user, you can back up your WhatsApp data to iCloud using the following method: - Make sure that iCloud Drive is enabled on your iPhone.
- Go to settings in the WhatsApp app.
- Go to Chats and then Chat Backup.
- Click Backup Now to manually back up your WhatsApp data.
- You can also select Automatic Backup and set the frequency of backups as per your desire.
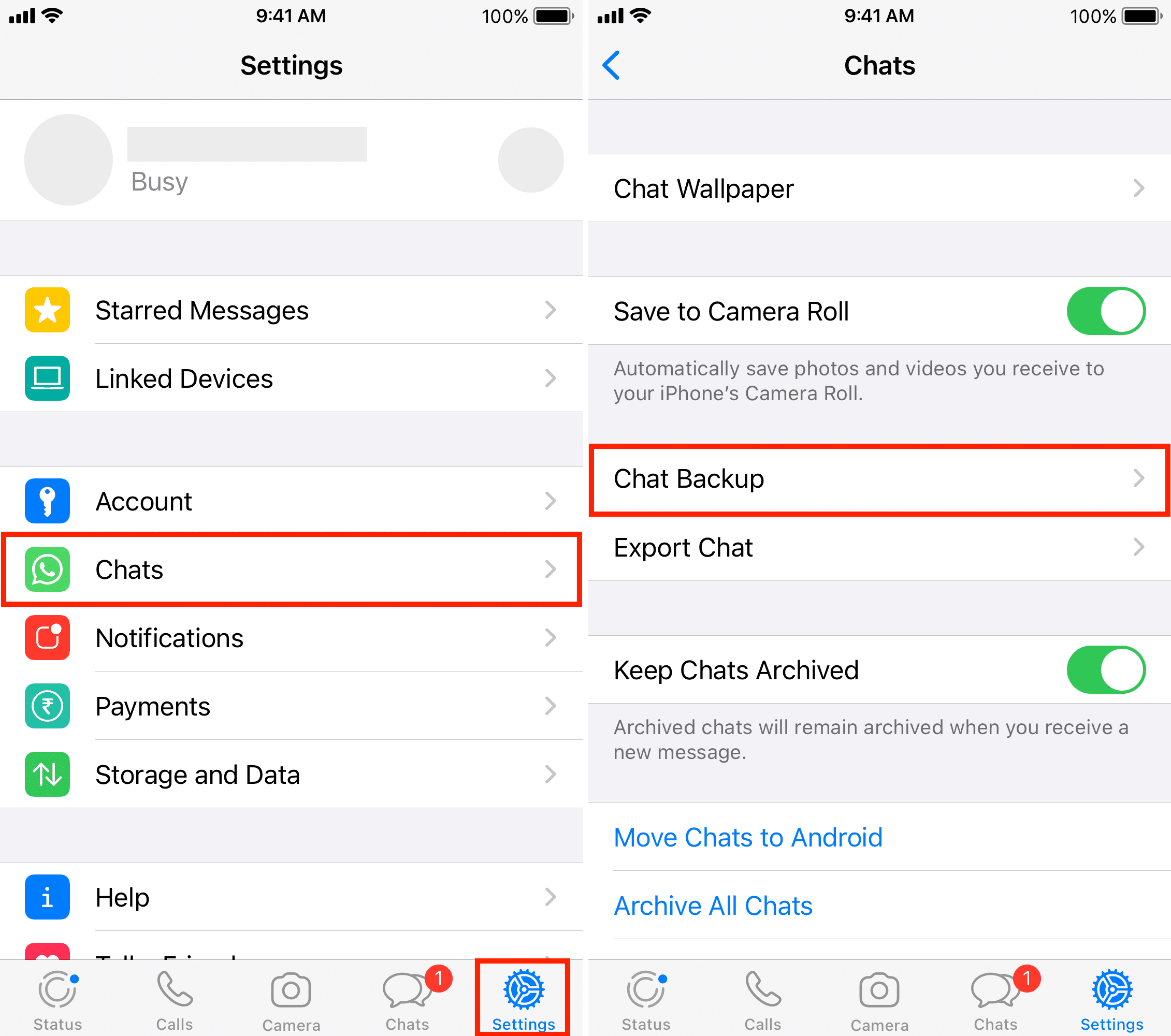
With the high volume of data exchanged on WhatsApp, users often face storage limits on iCloud or Google Drive and encounter cross-compatibility issues between these services.
Mobitrix WhatsApp Transfer stands out as the optimal solution for backing up WhatsApp, offering unlimited storage, robust security, and the flexibility to transfer chats to any device, irrespective of its operating system or model.

