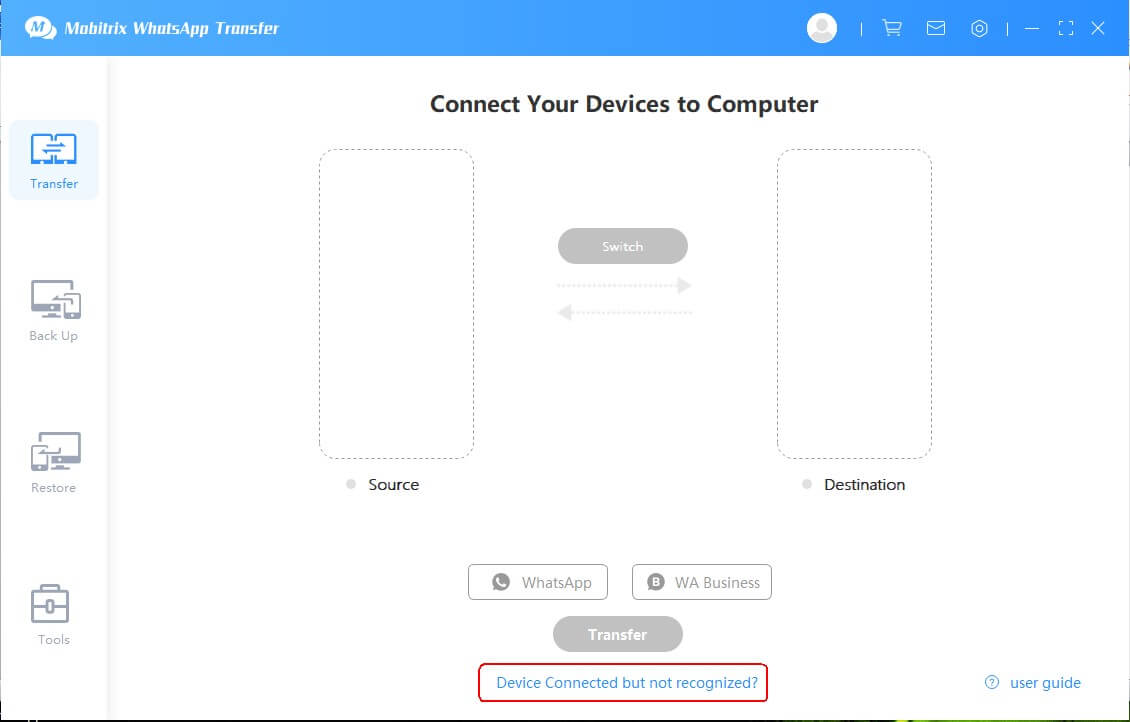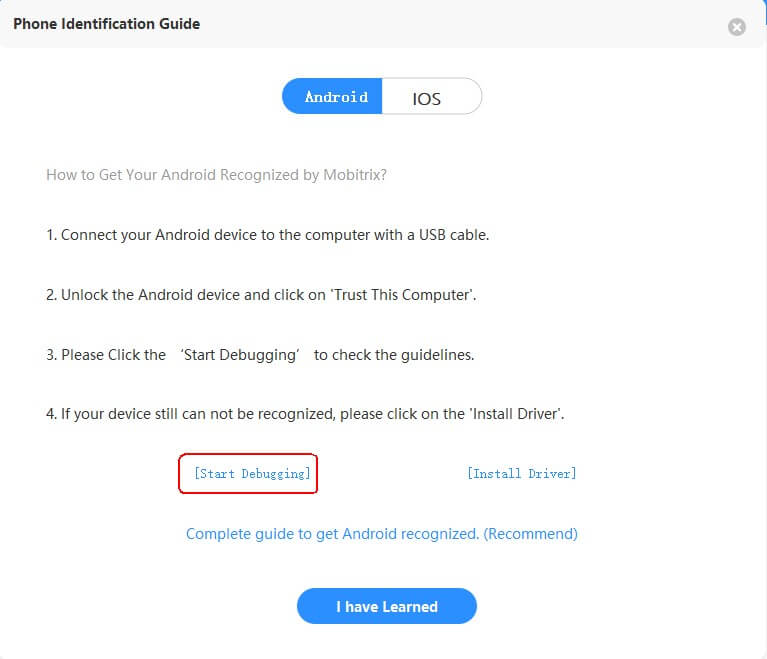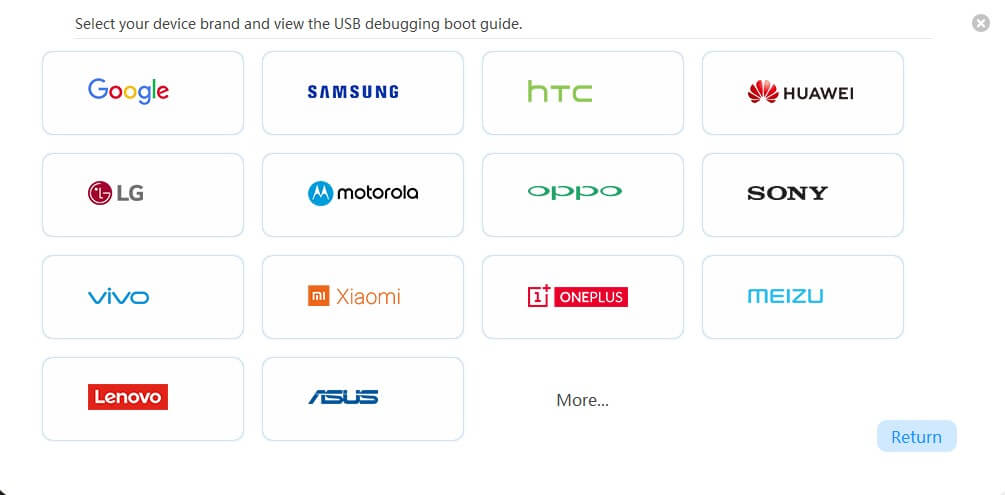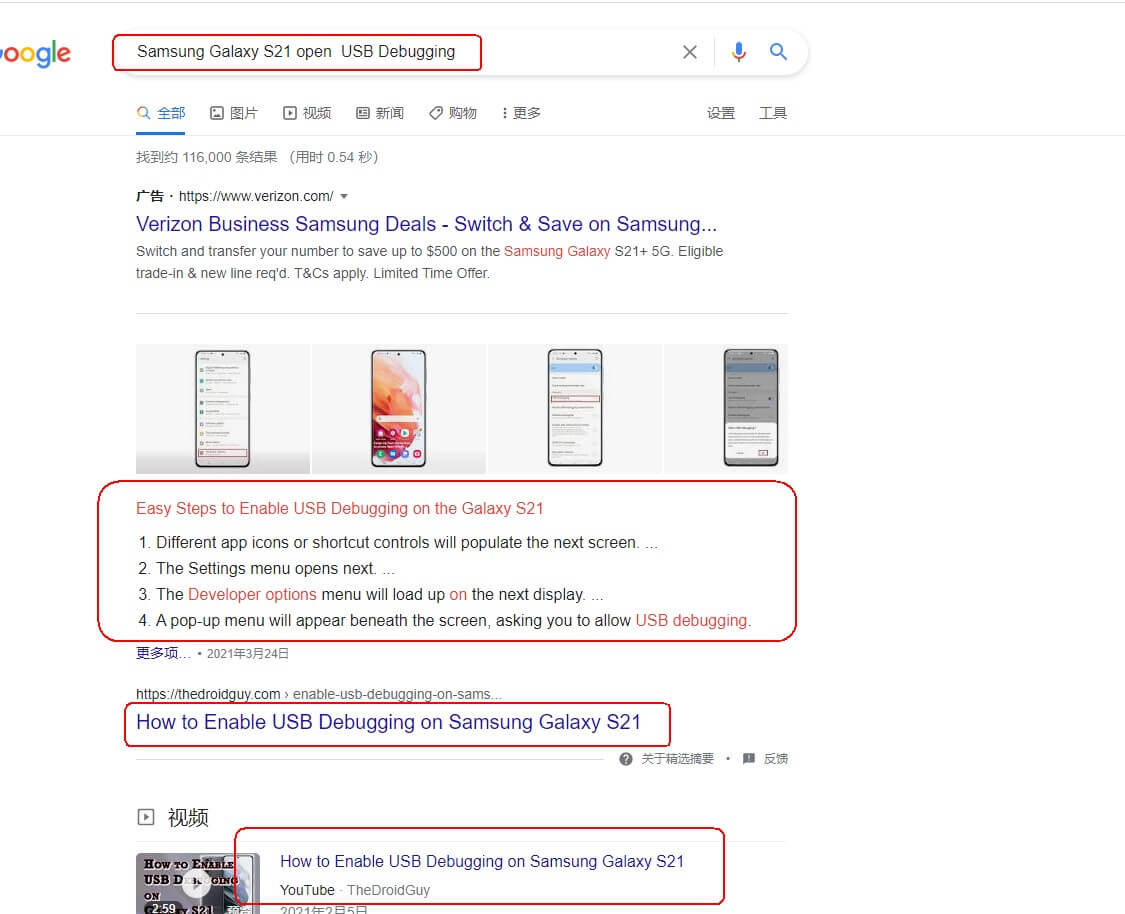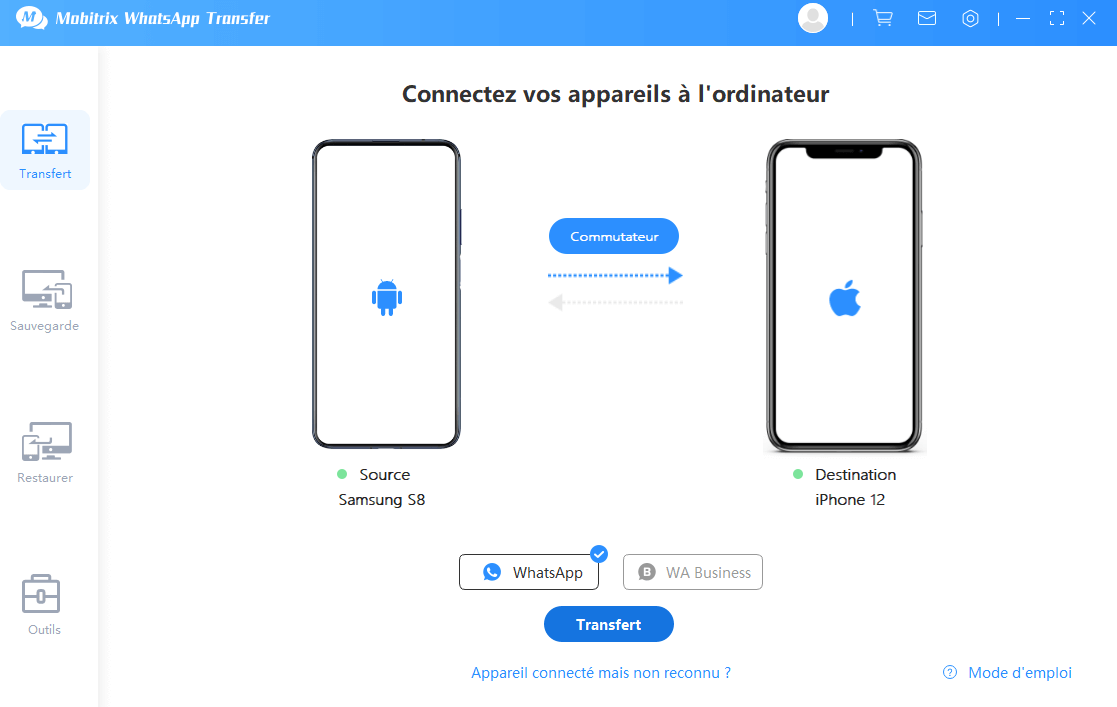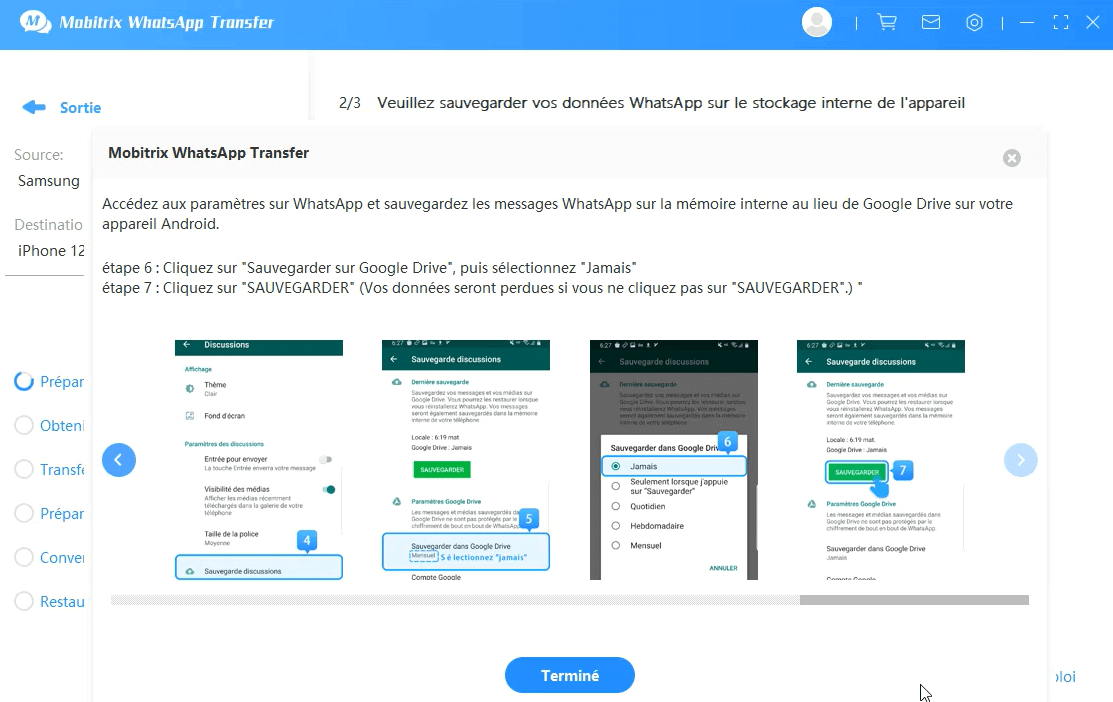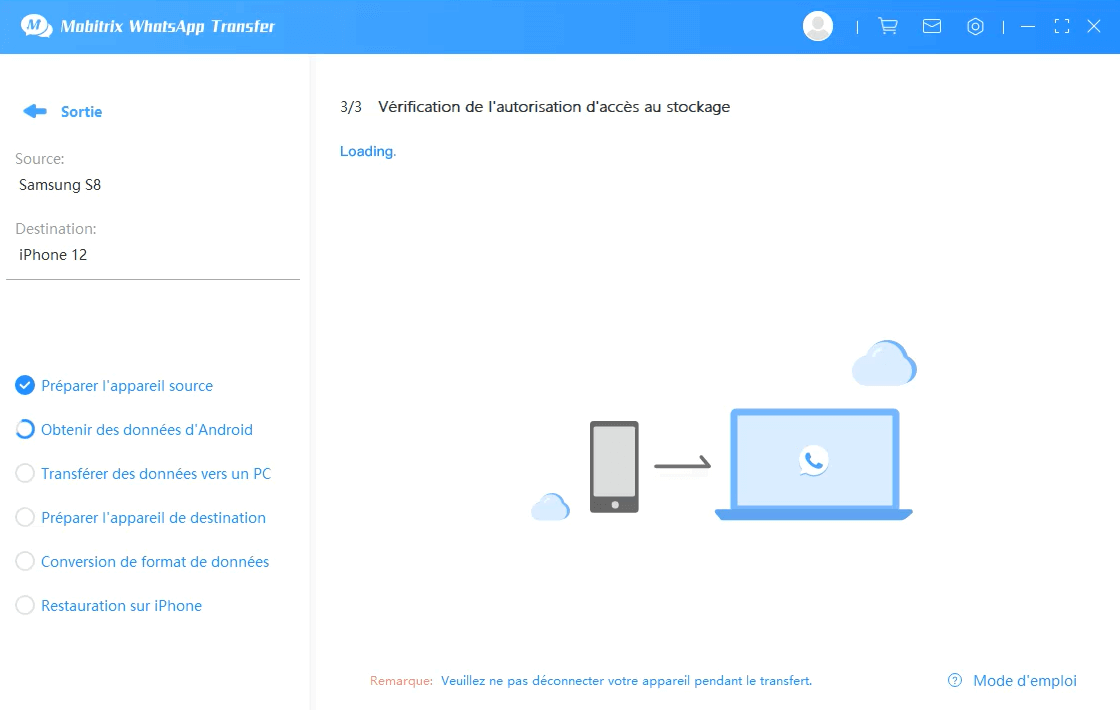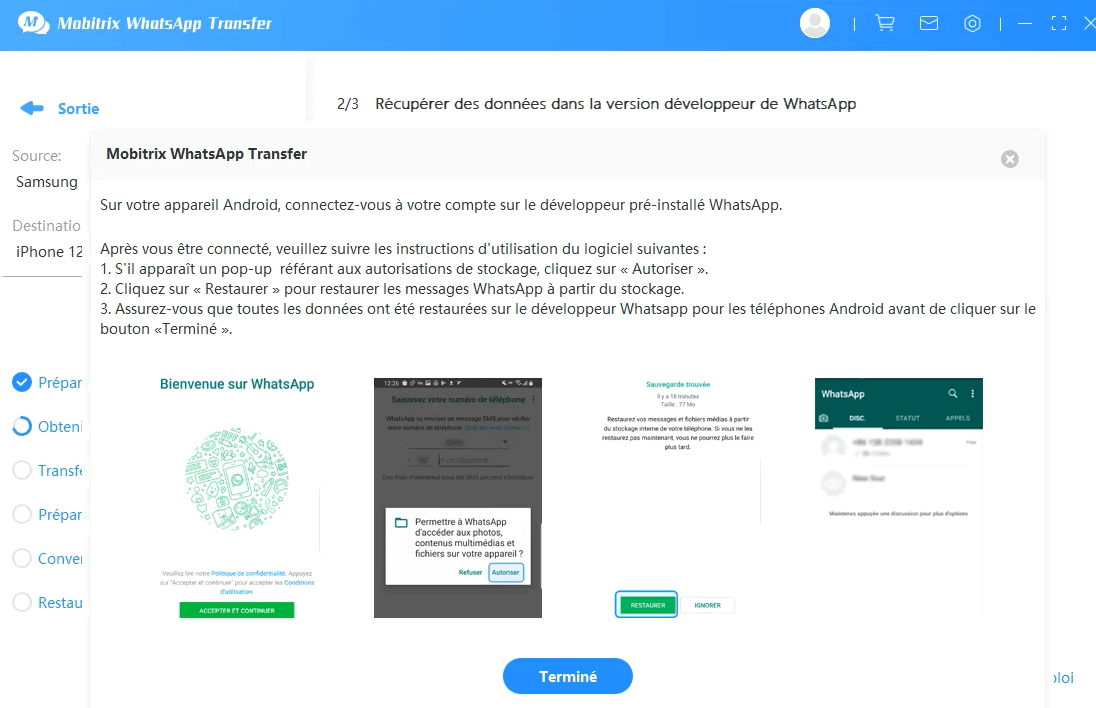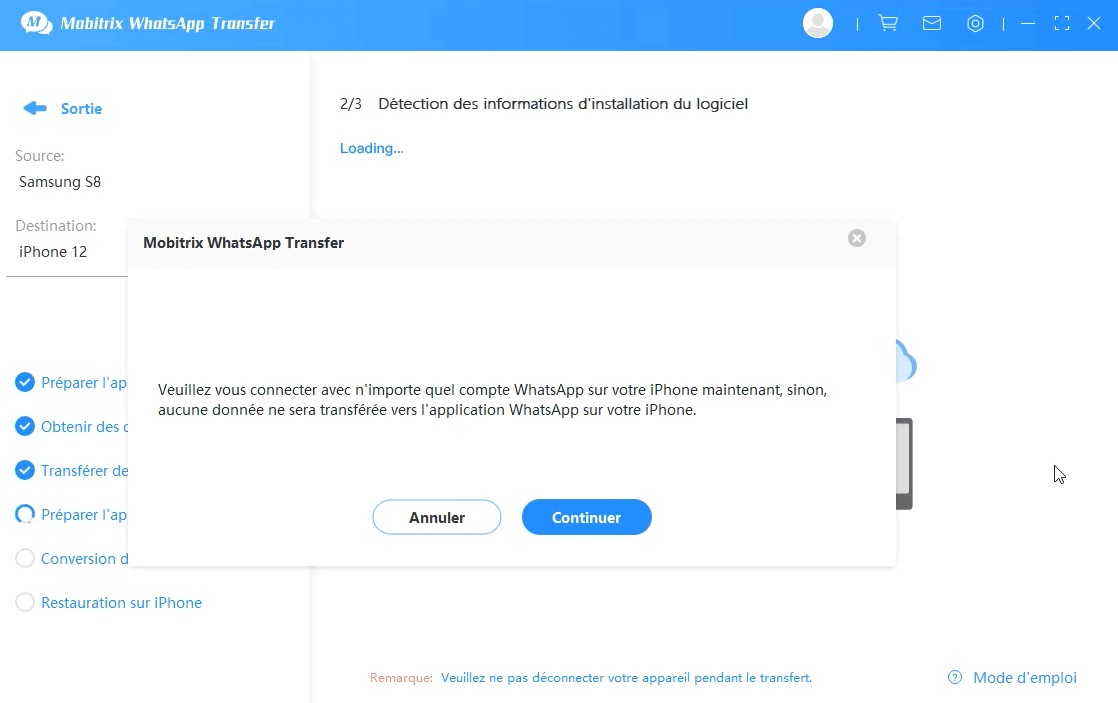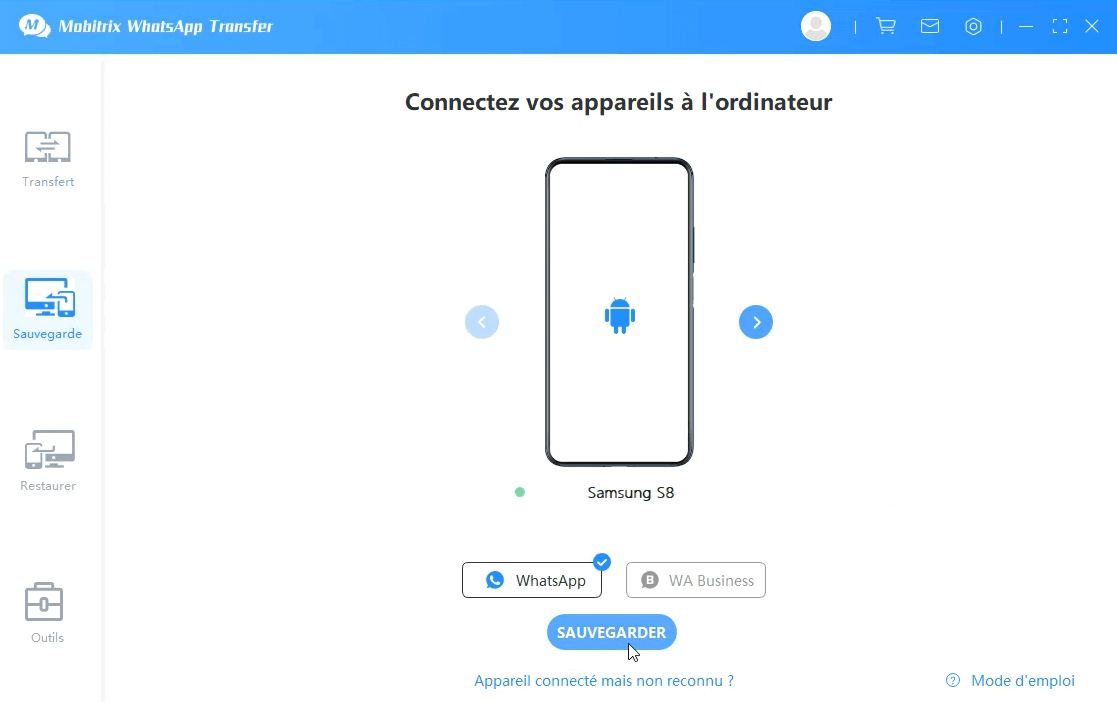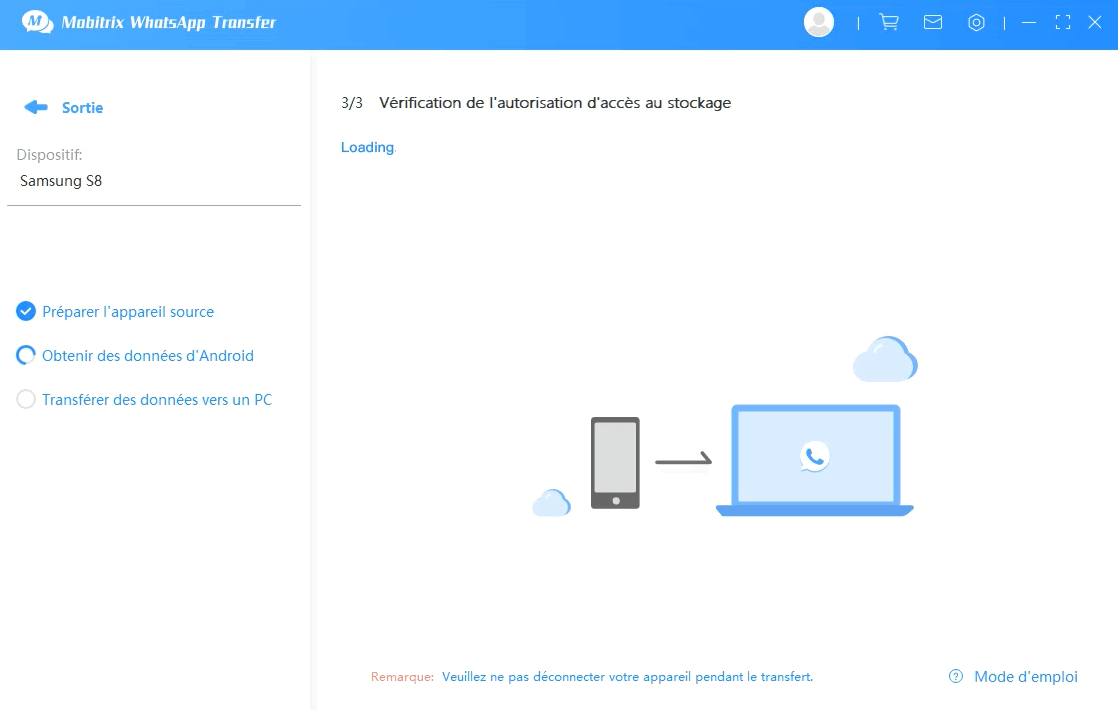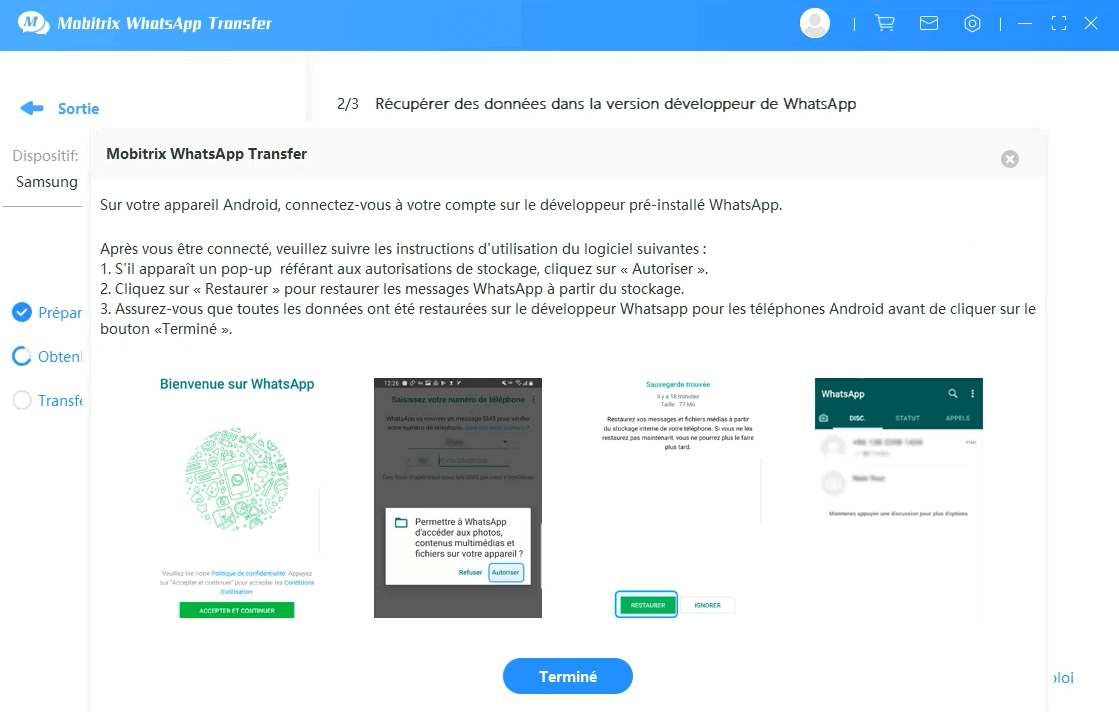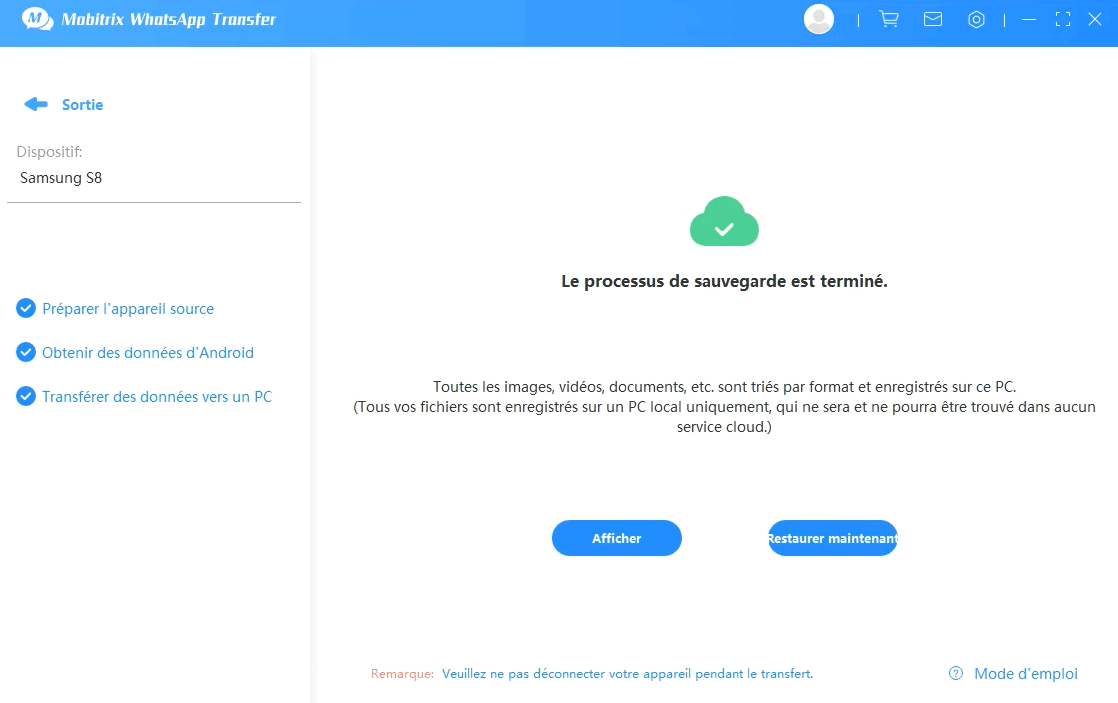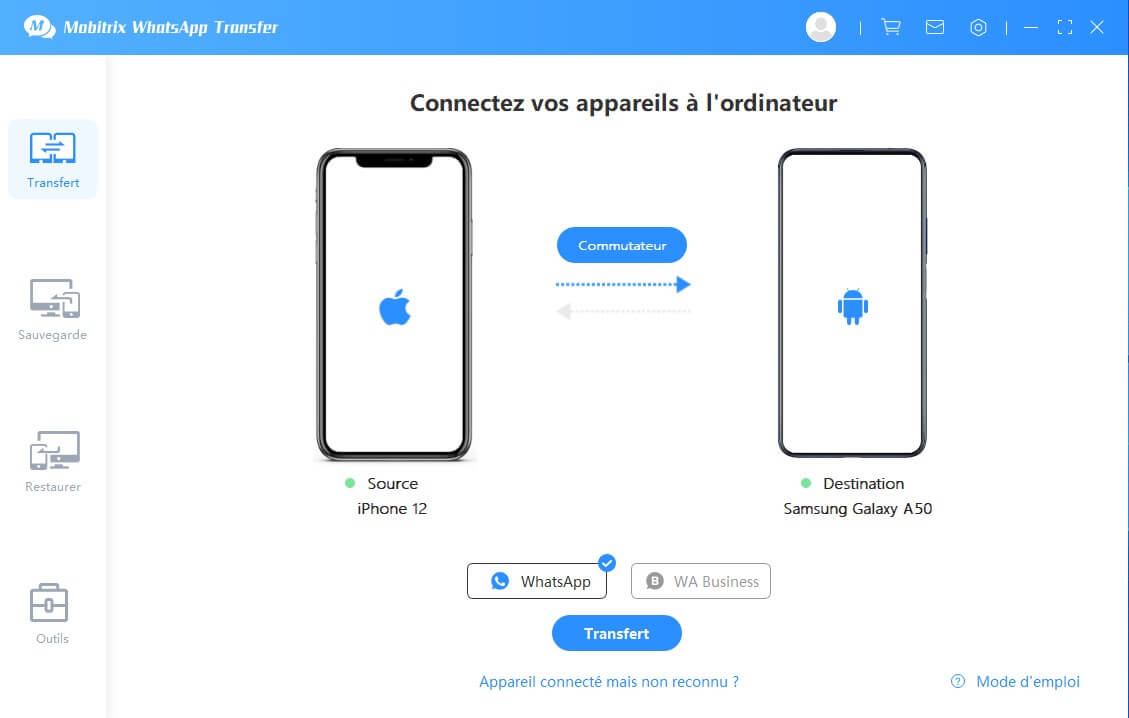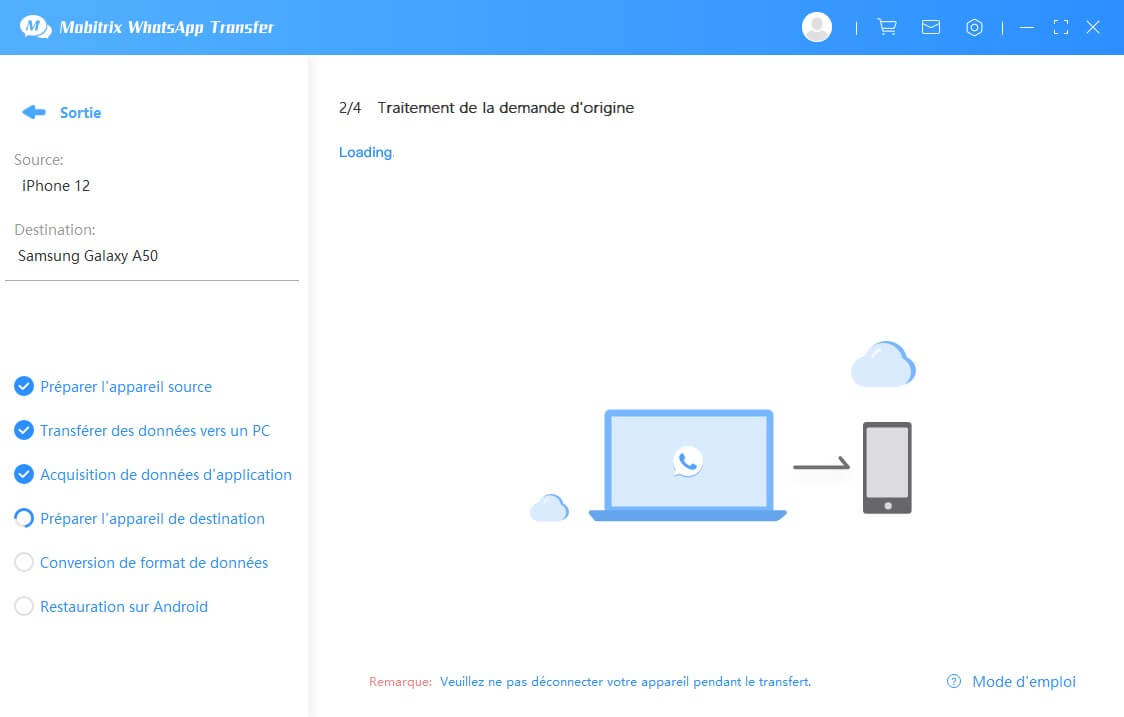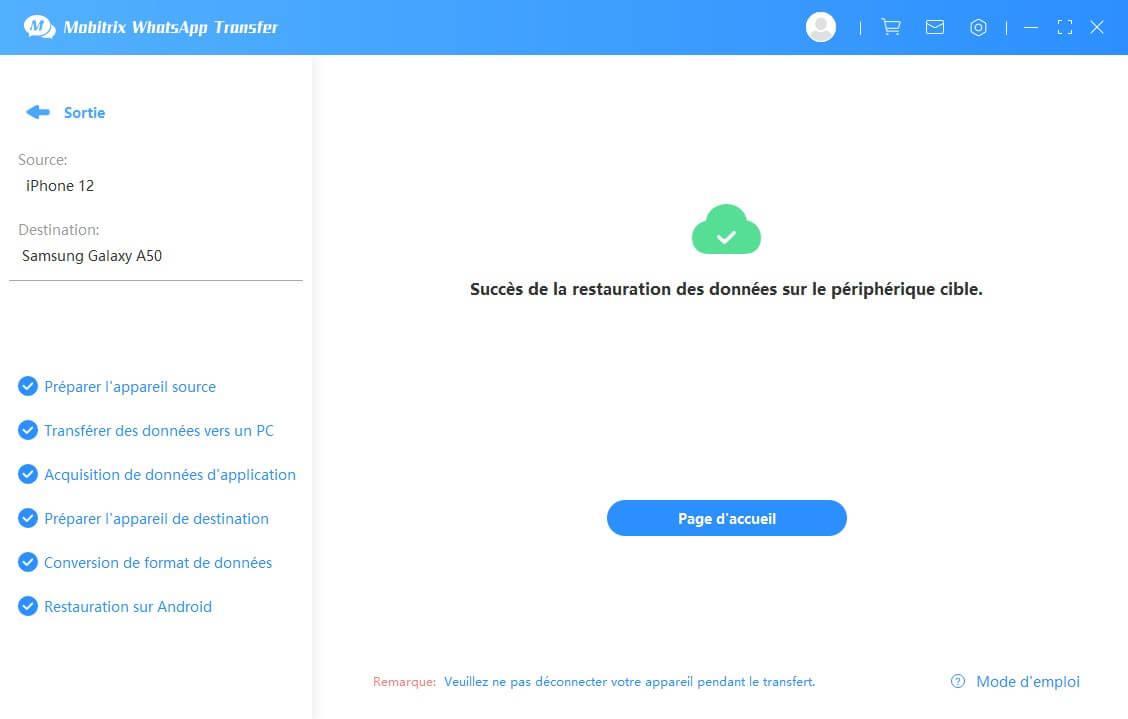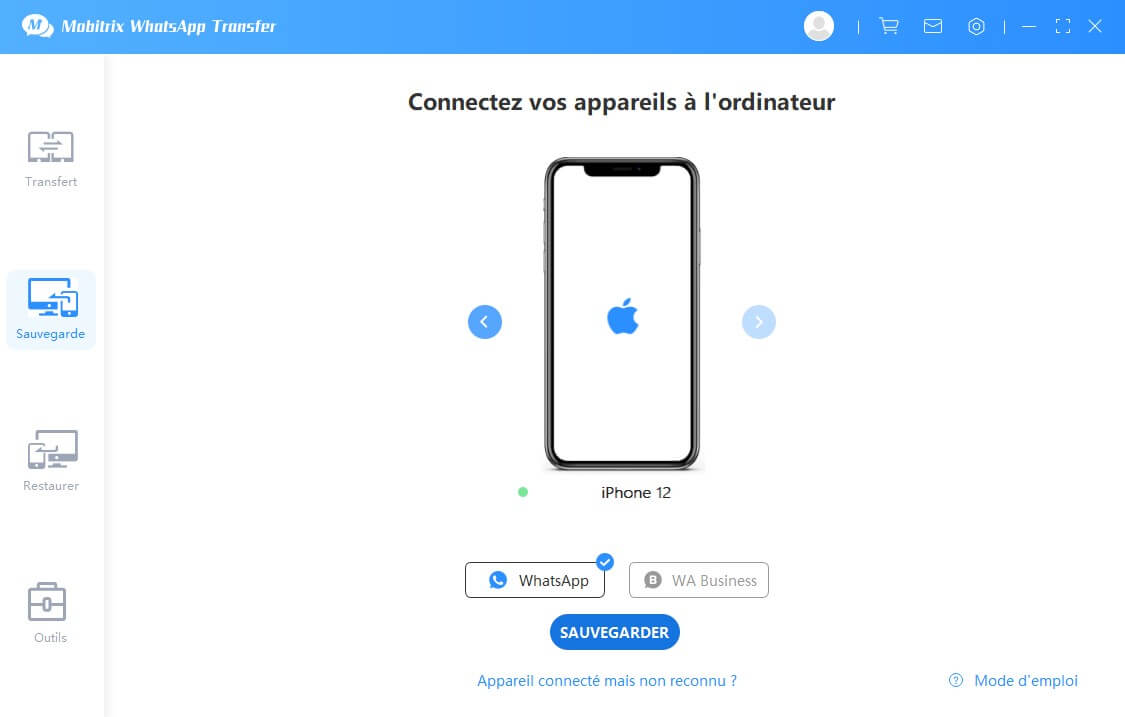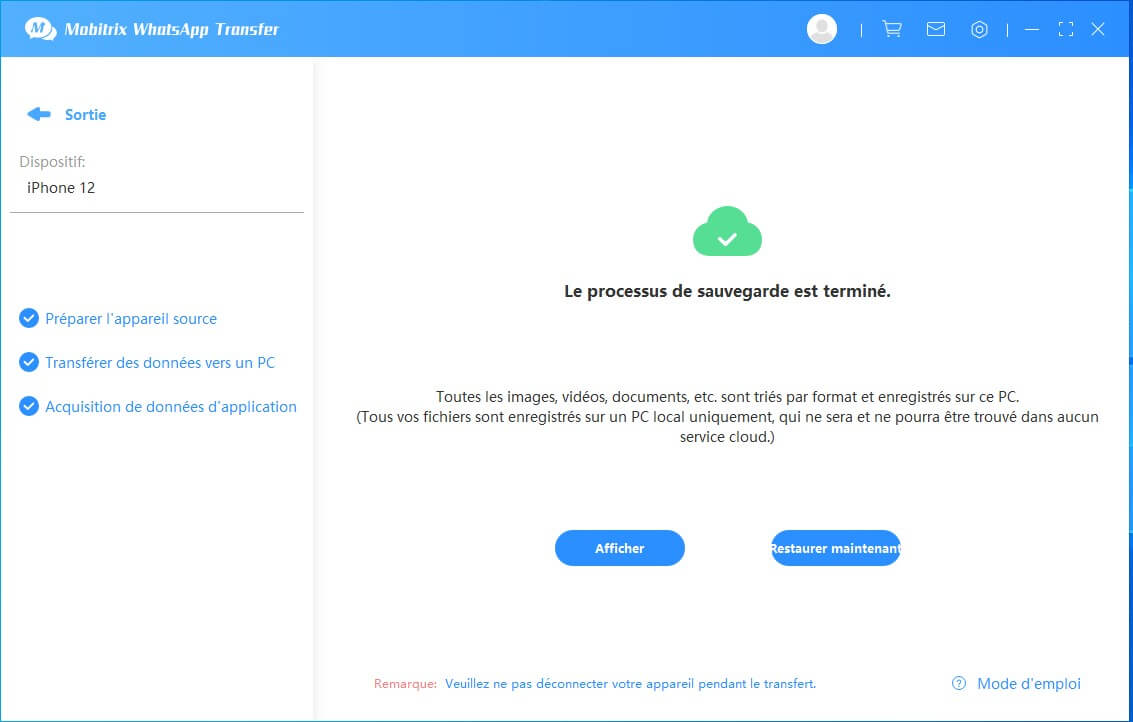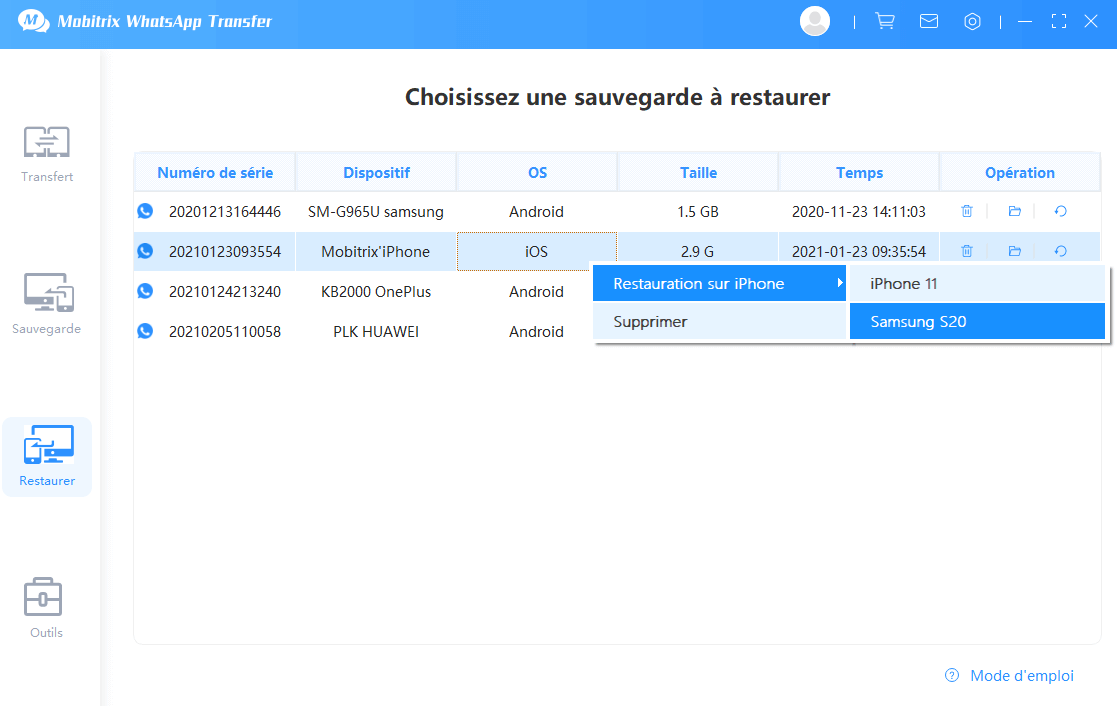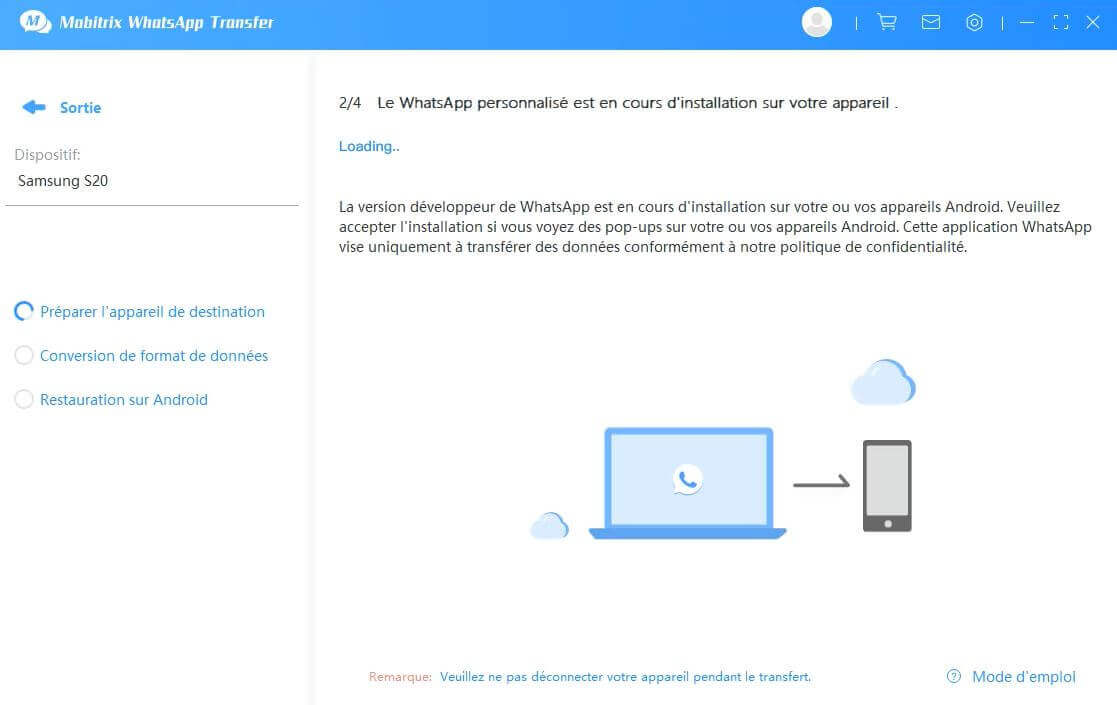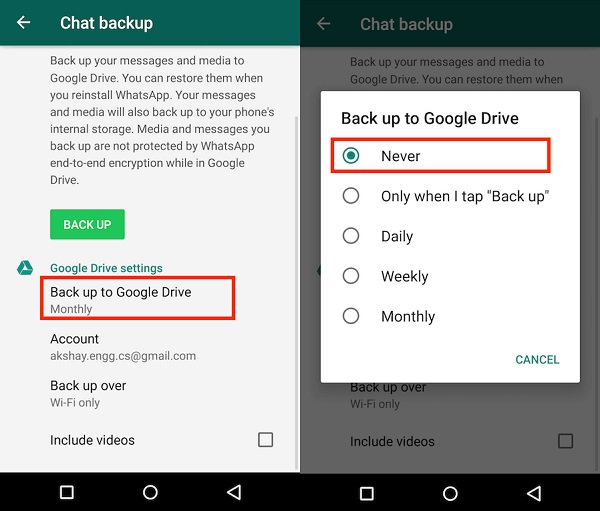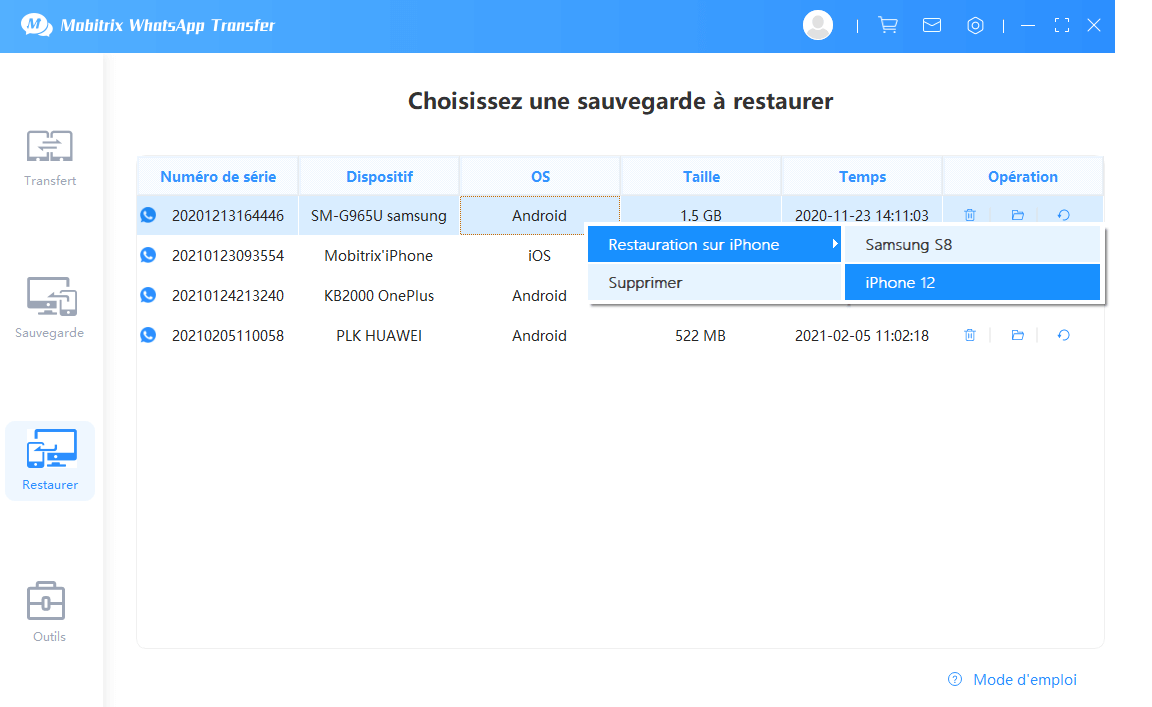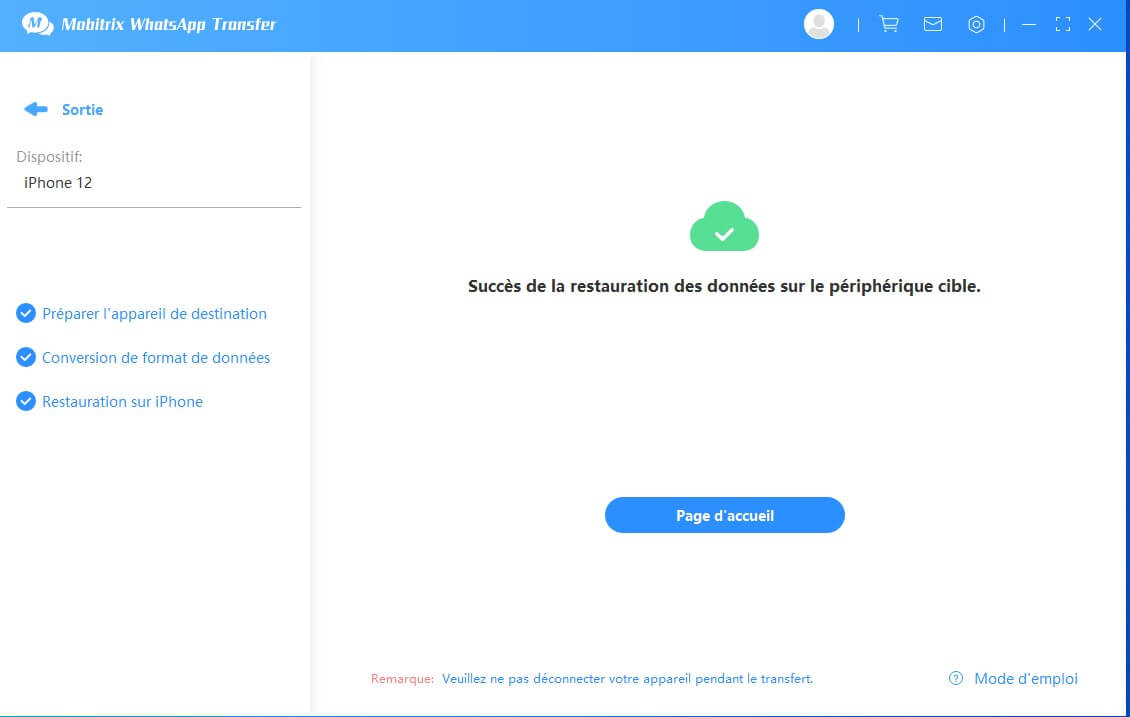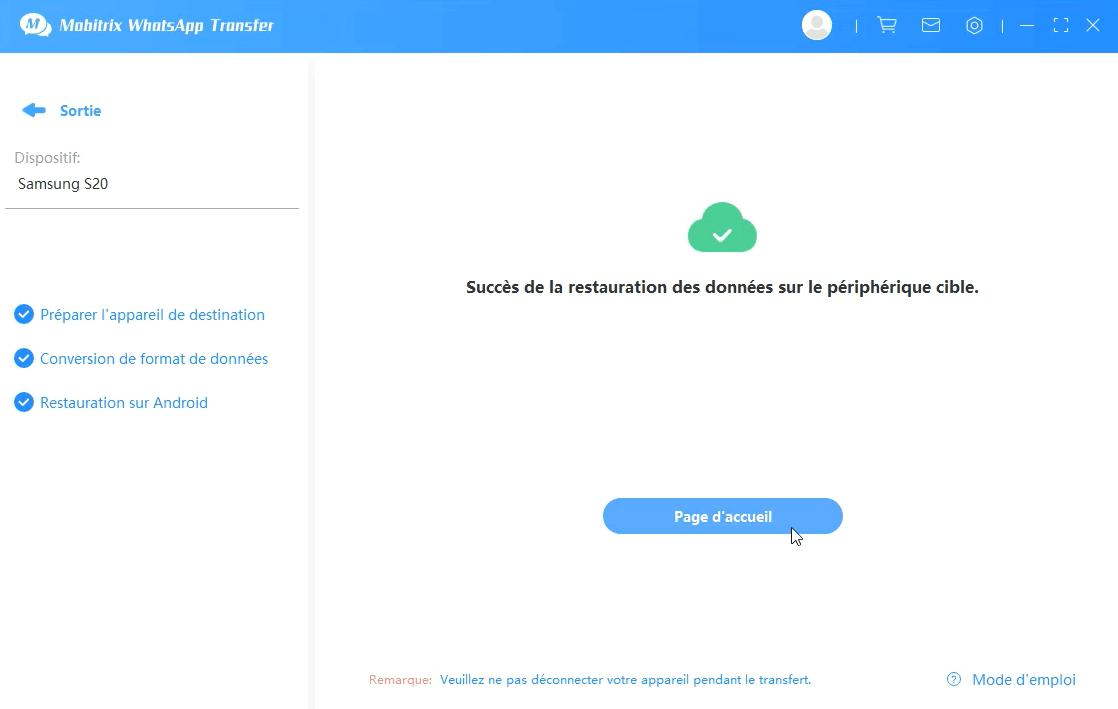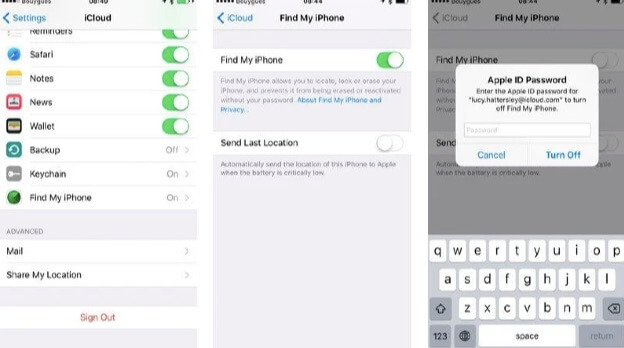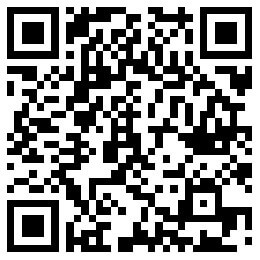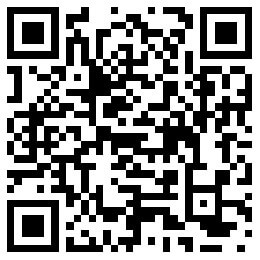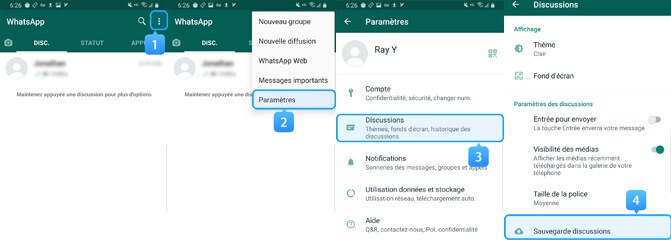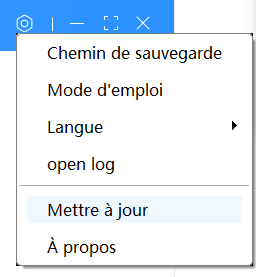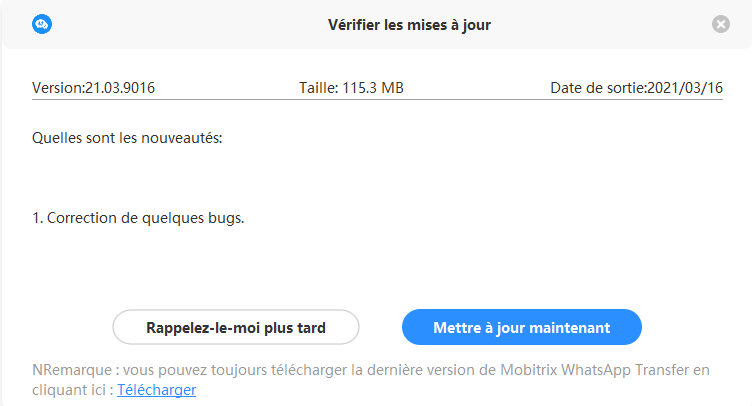Guide de l'utilisateur Mobitrix
Connexion des appareils
-
1. Comment faire reconnaître votre iPhone par Mobitrix ?
Si votre ordinateur ne reconnaît pas votre iPhone
Si vous connectez votre iPhone, iPad ou iPod à votre ordinateur à l’aide d’un câble USB, mais que l’ordinateur ne reconnaît pas votre appareil, découvrez comment obtenir de l’aide.
Si votre ordinateur ne reconnaît pas l’appareil que vous avez connecté , une erreur inconnue ou de type « 0xE » peut s’afficher. Si tel est le cas, procédez comme suit et essayez de connecter votre appareil à nouveau après chaque étape :
- Vérifiez que votre appareil iOS ou iPadOS est déverrouillé et qu’il affiche l’écran d’accueil.
- Vérifiez que vous disposez de la dernière version du logiciel sur votre Mac ou votre PC Windows. Si vous utilisez iTunes,assurez-vous de disposer de la dernière version.
- Assurez-vous que votre appareil est allumé.
- Si une alerte « Faire confiance à cet ordinateur »,s’affiche, déverrouillez votre appareil et touchez Se fier.
- Débranchez tous les accessoires USB de votre ordinateur, à l’exception de votre appareil. Essayez chaque port USB pour voir si l’un d’eux fonctionne. Ensuite, faites un test avec un autre câble USB Apple*.
- Redémarrez l’ordinateur.
- Redémarrez votre appareil:iPhone, iPad,iPod touch
- Essayez de connecter votre appareil à un autre ordinateur. Si vous rencontrez le même problème sur un autre ordinateur, contactez l’ assistance Apple.
Pour obtenir une aide supplémentaire, suivez la procédure ci-dessous pour votreMac ou PC Windows .
* Découvrez comment connecter un iPad Pro (11 pouces) ou un iPad Pro 12,9 pouces (3e génération) à votre ordinateur.
Sur un Mac
- Connectez votre appareil iOS , puis vérifiez qu’il est déverrouillé et qu’il affiche l’écran d’accueil.
- Sur votre Mac, maintenez la touche Option enfoncée, puis cliquez sur le menu Pomme et sélectionnez Informations système ou Rapport système.
- Dans la liste de gauche, sélectionnez USB.
- Si votre iPhone, iPad ou iPod apparaît sous Arborescence du périphérique USB, obtenez la version la plus récente de macOS ou installez les dernières mises à jour. Si votre appareil n’est toujours pas reconnu ou si vous avez besoin d’une aide supplémentaire, contactez l’assistance Apple.

Sur un PC Windows
Les étapes diffèrent selon que vous avez téléchargé iTunes sur le Microsoft Store ou auprès d’Apple.
Si vous avez téléchargé iTunes sur le Microsoft Store
Procédez comme suit pour réinstaller le pilote Apple Mobile Device USB :
- Déconnectez votre appareil de l’ordinateur.
- Déverrouillez votre appareil iOS ou iPadOS, et accédez à l’écran d’accueil. Reconnectez ensuite votre appareil. Si l’app iTunes s’ouvre, fermez-la.
- Cliquez sur le bouton Démarrer sans le relâcher (ou faites un clic droit), puis choisissez Gestionnaire de périphériques.
- Recherchez et développez la section Appareils mobiles.
- Recherchez l’appareil que vous avez connecté (par exemple, un iPhone), puis cliquez sur son nom avec le bouton droit de la souris et choisissez Mettre à jour le pilote.
- Sélectionnez « Rechercher automatiquement un pilote mis à jour ».
- Une fois le logiciel installé, accédez à Paramètres >Mise à jour et sécurité >Windows Update et assurez-vous qu’aucune autre mise à jour n’est disponible.
- Ouvrez iTunes.

Si vous avez téléchargé iTunes auprès d’Apple
Procédez comme suit pour réinstaller le pilote Apple Mobile Device USB :
- Déconnectez votre appareil de l’ordinateur.
- Déverrouillez votre appareil iOS ou iPadOS, et accédez à l’écran d’accueil. Reconnectez ensuite votre appareil. Si l’app iTunes s’ouvre, fermez-la.
- Appuyez sur les touches Windows et R de votre clavier pour ouvrir la commande Exécuter.
- Dans la fenêtre Exécuter, saisissez: %ProgramFiles%Common FilesAppleMobile Device SupportDrivers
- Cliquez sur OK.
- Cliquez avec le bouton droit de la souris sur le fichier usbaapl64.inf ou usbaapl.inf puis sélectionnez Installer.
- D’autres fichiers dont le nom commence par usbaapl64 ou usbaapl peuvent être présents. Veillez à installer le fichier se terminant par l’extension .inf. Si vous n’êtes pas sûr de savoir quel fichier installer, cliquez avec le bouton droit de la souris dans une zone vide de la fenêtre de l’Explorateur de fichiers, cliquez sur Affichage, puis sur Détails pour avoir accès au type de fichier. Vous souhaitez installer le fichier des informations de configuration.
- Déconnectez votre appareil de votre ordinateur, puis redémarrez votre ordinateur.
- Reconnectez votre appareil et ouvrez iTunes.

Si votre appareil n’est toujours pas reconnu
Consultez le Gestionnaire de périphériques pour vérifier si le pilote Apple Mobile Device USB est installé. Pour ouvrir le Gestionnaire de périphériques, procédez comme suit :
- Appuyez sur les touches Windows et R de votre clavier pour ouvrir la commande Exécuter.
- Dans la fenêtre Exécuter, saisissez devmgmt.msc, puis cliquez sur OK. Le Gestionnaire de périphériques s’ouvre.
- Recherchez et développez la section Contrôleurs de bus USB.
- Recherchez le pilote Apple Mobile Device USB

Si vous ne voyez pas le pilote Apple Mobile Device USB ou si vous voyez la mention Périphérique inconnu :
- Connectez votre appareil à votre ordinateur avec un autre câble USB.
- Connectez votre appareil à un autre ordinateur. Si vous rencontrez le même problème sur un autre ordinateur, contactez l’assistance Apple.
Si le pilote Apple Mobile Device USB s’affiche avec un symbole d’erreur
Si vous voyez
 ,
,  , ou
, ou  à côté du pilote Apple Mobile Device USB, procédez comme suit :
à côté du pilote Apple Mobile Device USB, procédez comme suit :- Redémarrez le service Apple Mobile Device.
- Recherchez et résolvez les problèmes associés à des logiciels de sécurité tiers, puis redémarrez votre ordinateur. .
- Essayez à nouveau d’installer le fichier usbaapl64.inf ou usbaapl.inf.
-
2. Comment faire reconnaître votre téléphone Android par Mobitrix ?
Pour vous assurer que votre téléphone Android est reconnu avec succès par notre programme, procédez comme suit:
1. Connectez votre Android à l'ordinateur avec le câble USB d'origine.
2. Commencez à activer le débogage USB.
3. Après avoir terminé l’étape 2, déverrouillez l’appareil Android et cliquez sur «Faire confiance à cet ordinateur».
Comment activer le débogage USB
Veuillez suivre les instructions de Mobitrix WhatsApp Transfer pour activer le débogage USB pour votre appareil Android.
1. Cliquez sur "Appareil connecté mais non reconnu?" en bas.

2. Cliquez sur "Démarrer le débogage" dans la fenêtre contextuelle.

3. Sélectionnez la marque et le modèle de votre appareil.

4. Suivez les instructions des fenêtres contextuelles.
5. Lorsque vous activez la fonction de débogage USB, certains appareils peuvent demander l'autorisation d'installer via USB. Veuillez sélectionner "OUI" et donner votre autorisation, sinon vous risquez de rencontrer des problèmes imprévus pendant le processus de transfert.
Noter:
1. L'interface d'instructions peut différer de l'écran réel de votre téléphone, car vous avez une marque ou un modèle différent comme dans l'exemple. Par conséquent, essayez d'activer la fonction de débogage de deux manières:
- a. Lisez les instructions officielles pour activer la fonction de débogage dans le lien suivant: https://developer.android.com/studio/debug/dev-options
- b. Google les instructions de la marque et du modèle de votre appareil.
2. Par exemple, si vous possédez un Samsung Galaxy S21, vous pouvez rechercher sur Google "Samsung Galaxy S21 activer le débogage USB" pour obtenir plus d'informations.

Que faire si vous avez déjà activé le débogage, mais que l'appareil ne peut toujours pas être reconnu?
1. Tout d'abord, vérifiez si votre câble USB fonctionne correctement.
Le câble USB fonctionne correctement: des fenêtres contextuelles s'affichent sur le PC et l'appareil mobile lorsque vous branchez votre téléphone. Si vous voyez ces notifications, cela signifie que le câble USB fonctionne correctement dans la plupart des situations.
Câble USB ou port instable: Vous devez passer à un autre câble ou port USB si vous voyez «Connexion USB instable» sur votre PC.
Dysfonctionnement du câble ou du port USB: si vous ne voyez aucune notification sur le PC ou le téléphone une fois connecté, votre câble ou port USB est défectueux. Vous devez changer votre câble ou port USB.
2. Vous devrez installer une clé USB pour résoudre le problème si vous avez activé le débogage et que le câble USB a fonctionné correctement.
Cependant, dans la plupart des cas, le système Windows installera automatiquement le pilote UBS lors de la connexion de votre téléphone Android.
Installation du pilote USB:
1. Veuillez utiliser le lien suivant pour vérifier et installer la clé USB. http://developer.android.com/sdk/oem-usb.html
2. Si votre appareil ne peut toujours pas être reconnu, vous pouvez essayer d'utiliser ces liens pour rechercher le pilote USB par marque et modèle.
- a. https://www.xiaomidriversdownload.com/
- b. https://www.teamandroid.com/download-android-usb-drivers/
3. Vous pouvez également essayer de rechercher le pilote USB sur le site officiel de la marque.
Pilote USB par bandes
1. iPhone/iPad/iPod: https://support.apple.com/en-us/HT204095
2. Samsung: http://www.samsung.com/us/support/downloads
3. Huawei: https://consumer.huawei.com/en/
4. Xiaomi: http://xiazai.mi.com/
5. LG: https://www.lg.com/us/support
6. Motorola: https://www.motorola.com/us/
7. HTC: http://www.htc.com
8. Sony: https://www.sony.com/
OnePlus: https://www.oneplus.com
Vivo: https://www.vivo.com9. Asus: https://www.asus.com/us/support/
10. Dell: http://www.dell.com/support/home/us/en/19/Products/?app=drivers
11. Fujitsu: http://www.fmworld.net/product/phone/sp/android/develop/
12. Kyocera: https://kyoceramobile.com/support/drivers/
13. Lenovo: http://developer.lenovomm.com/developer/download.jsp
14. ZTE: http://support.zte.com.cn/support/news/NewsDetail.aspx?newsId=1000442
15. Google Nexus: http://developer.android.com/sdk/win-usb.html
d'Android vers iOS
-
1. Comment transférer directement WhatsApp d'Android vers iPhone ?
Pour une meilleure cohérence pendant le processus de transfert, nous vous encourageons à utiliser d'abord la fonctionnalité de "Sauvegarde" de votre téléphone Android, puis à utiliser la fonction de "restauration" pour transférer les données sur votre iPhone. Cela vous évitera de devoir connecter les deux téléphones au PC simultanément.
Étape 1 : Connectez vos appareils Android et iPhone au PC.
Attention : Veuillez désactiver ''Localiser mon iPhone'' sur votre appareil iPhone avant le processus de transfert.

Une version de développement de WhatsApp sera installée sur votre appareil Android (Sécurisez votre vie privée à 100%).
Vous devez vous assurer que l'application WhatsApp pour Android est sauvegardée sur le stockage interne plutôt que sur le Google drive. Si vous négligez cette étape, toutes vos données WhatsApp seront perdues.

Étape 3 : Vous devez aussi autoriser WhatsApp à avoir accès au stockage de périphériques en allant dans Applications > WhatsApp > Autorisations > pour basculer sur le commutateur de stockage.

Étape 4 : Connectez-vous à un compte WhatsApp sur votre appareil Android et cliquez ensuite sur ''Restaurer'' pour transférer votre sauvegarde locale.

Étape 5 : Connectez-vous à un compte WhatsApp sur votre iPhone. Cliquez sur "Terminé" après vous être connecté avec succès à votre compte.

Attention : Votre iPhone redémarrera une fois le transfert terminé. Veuillez ne pas interrompre le processus de redémarrage.
-
2. Méthode de transfert indirect de WhatsApp d'Android vers iPhone
Pour une meilleure cohérence pendant le processus de transfert, nous vous encourageons à utiliser d'abord la fonctionnalité de "Sauvegarde" de votre téléphone Android, puis à utiliser la fonction de "restauration" pour transférer les données sur votre iPhone. Cela vous évitera de devoir connecter les deux téléphones au PC simultanément.
Noter :
- Vous devez tout d'abord vous connecter au compte WhatsApp sur le téléphone Android pour procéder au transfert. Au cours du transfert, vous verrez un autre message vous invitant à vous connecter à votre compte WhatsApp sur votre iPhone. Assurez-vous de bien suivre les instructions.
- Si vous ne pouvez actuellement pas accéder au réseau Wi-Fi, veuillez insérer la carte SIM dans votre appareil Android. Pour vous connecter à WhatsApp sur votre iPhone, veuillez insérer la carte SIM dans votre iPhone.
Étape 1 : Connectez votre téléphone Android au PC et cliquez sur ''Sauvegarde''. (Comment connecter votre appareil Android)

Étape 2 : Veillez à ce que l'application WhatsApp pour Android soit sauvegardée sur le stockage interne plutôt que sur le Google drive. Si vous négligez cette étape, toutes vos données WhatsApp seront perdues.
Étape 3 :Une version de développement de WhatsApp sera installée sur votre appareil Android (Sécurisez votre vie privée à 100%)
Vous devez également autoriser WhatsApp à avoir accès au stockage de périphériques en allant dans Applications > WhatsApp > Autorisations > pour basculer sur le commutateur de stockage.

Étape 4 : Connectez-vous à un compte WhatsApp sur votre appareil Android, puis cliquez sur "Restaurer" pour transférer votre sauvegarde locale.

Etape 5 : Transférez vos données, le temps de traitement peut varier selon la taille de vos données. Veuillez cliquer sur ''Restaurer maintenant'' une fois le processus terminé.

Déconnectez votre téléphone Android et reconnectez votre iPhone au PC. Allez dans "Restaurer" et trouvez votre fichier de sauvegarde dans la liste. Cliquez sur "Restaurer sur le téléphone".
Attention: avant de démarrer le processus de restauration, veuillez suivre les étapes suivantes :
- Désactivez "Localiser mon iPhone" sur votre iPhone.
- Connectez-vous à un compte WhatsApp sur votre iPhone.
d'iOS vers Android
-
1. Comment transférer directement WhatsApp de l'iPhone vers Android ?
Pour une meilleure cohérence pendant le processus de transfert, nous vous encourageons à utiliser d'abord la fonctionnalité de "Sauvegarde" de votre iPhone, puis à utiliser la fonction de "restauration" pour transférer les données sur votre téléphone Android. Cela vous évitera de devoir connecter les deux téléphones au PC simultanément.
Attention :
- Veuillez-vous connecter à un compte WhatsApp sur votre iPhone avant de transférer vos données.
- Désactivez ''Localiser mon iPhone'' sur votre iPhone avant de transférer vos données.
- En raison de l'accord de confidentialité du système iOS, nous ne pouvons pas récupérer uniquement les données de WhatsApp. Sinon, nous sauvegarderons TOUTES les données de votre iPhone, y compris les données WhatsApp. Par conséquent, nous vous recommandons de supprimer l'application, les photos et les vidéos que vous n'utilisez plus pour gagner du temps lors de la sauvegarde. (Accord sur les données et la confidentialité)
Étape 1 : Connectez vos appareils Android et iPhone au PC. (Comment connecter les appareils iPhone et Android)

Cette étape consiste à sauvegarder vos données sur votre PC, puis à restaurer les données locales de WhatsApp sur votre appareil Android.
En raison de l'accord de confidentialité du système iOS, nous ne pouvons pas récupérer uniquement les données WhatsApp de votre iPhone, ce qui signifie que le temps de traitement dépend de la taille de vos données et peut prendre plus de temps que d'habitude.

Étape 2 : Une version de développement de WhatsApp sera installée sur votre appareil Android (qu'est-ce que la ''version de développement WhatsApp'').
PVeuillez vérifier s'il n'y a pas de pop-up sur l'appareil cible concernant l'installation de WhatsApp par le développeur. Si oui, veuillez autoriser la demande d'installation. (Ou cela entraînera un échec du transfert de données)
Étape 3 : Donnez les autorisations de stockage à votre appareil Android.
Étape 4 : Donnez les autorisations de stockage à votre appareil Android.

-
2. Comment transférer indirectement WhatsApp de l'iPhone vers Android ?
Pour une meilleure cohérence pendant le processus de transfert, nous vous encourageons à utiliser d'abord la fonctionnalité de "Sauvegarde" de votre iPhone, puis à utiliser la fonction de "restauration" pour transférer les données sur votre téléphone Android. Cela vous évitera de devoir connecter les deux téléphones au PC simultanément.
Attention :
- Veuillez-vous connecter à un compte WhatsApp sur votre iPhone avant de transférer vos données.
- Désactivez ''Localiser mon iPhone'' sur votre iPhone avant de transférer vos données.
- En raison de l'accord de confidentialité du système iOS, nous ne pouvons pas récupérer uniquement les données de WhatsApp. Sinon, nous sauvegarderons TOUTES les données de votre iPhone, y compris les données WhatsApp. Par conséquent, nous vous recommandons de supprimer l'application, les photos et les vidéos que vous n'utilisez plus pour gagner du temps lors de la sauvegarde. (Accord sur les données et la confidentialité)
Étape 1 : Connectez votre iPhone au PC (Comment connecter votre iPhone au PC)

Étape 2 : Connectez-vous à un compte WhatsApp sur votre iPhone.
Étape 3 : Cliquez sur ''Restaurer maintenant'' après avoir sauvegardé vos données avec succès.

Etape 4 : Allez dans la section ''Restauration'' et trouvez votre fichier de sauvegarde dans la liste. Cliquez sur ''Restaurer vers le téléphone'' et choisissez l'appareil.

Étape 5 : Une version de développement de WhatsApp sera installée sur votre appareil Android (qu'est-ce que la ''version de développement WhatsApp'').
Veuillez vérifier s'il y a des pop-ups sur l'appareil cible concernant l'installation de WhatsApp par le développeur. Si oui, veuillez autoriser la demande d'installation. (Ou cela entraînera un échec du transfert de données)

Étape 6 : Donnez les autorisations de stockage à votre appareil Android.
Étape 7 : Connectez-vous à un compte WhatsApp sur votre appareil Android.
Sauvegarde & Restaurer
-
1. Comment sauvegarder l’historique des conversations WhatsApp d’Android sur un ordinateur ?
Étape 1: Connectez-vous à un compte WhatsApp sur votre appareil Android
Étape 2: Connectez votre téléphone Android au PC et cliquez sur « Sauvegarder ». (Comment connecter votre appareil Android)

Étape 3: Vous devez vous assurer qu'Android WhatsApp est sauvegardé sur le stockage interne au lieu de Google Drive. Si vous négligez cette étape, toutes vos données WhatsApp seront perdues.

Étape 4: Une version développeur de WhatsApp sera installée sur votre appareil Android (votre confidentialité est entièrement sécurisée)
Vous devez également activer WhatsApp pour avoir accès au stockage de l'appareil en accédant à Applications> WhatsApp> Autorisations> pour activer le commutateur de stockage.
Étape 5: Connectez-vous à un compte WhatsApp sur votre appareil Android, puis cliquez sur "Restaurer" pour transférer votre sauvegarde locale.

Sauvegarde réussie ! Cliquez sur "Afficher" pour vérifier votre historique de discussions WhatsApp, vos images, vos vidéos et vos pièces jointes

-
2. Comment sauvegarder l’historique des conversations WhatsApp d’un iPhone sur un ordinateur ?
Remarque: désactivez "Localiser mon iPhone" sur votre iPhone avant le processus de sauvegarde.
Étape 1: Connectez-vous à un compte WhatsApp sur votre iPhone.
Rappel: En raison de l'accord de confidentialité du système iOS, nous ne sommes pas en mesure de sauvegarder uniquement les données WhatsApp. De fait, nous sauvegarderons TOUTES les données de votre iPhone, y compris les données WhatsApp. Par conséquent, nous vous recommandons de supprimer l'application, les photos et vidéos dont vous n'avez plus besoin afin d'économiser le temps de sauvegarde. (Accord de données et de confidentialité)
Étape 2: Connectez votre iPhone au PC (Comment connecter votre iPhone au PC) et cliquez sur "Sauvegarder"

Le processus de sauvegarde peut prendre de 1 à 3 heures (selon la taille des données de votre iPhone).
Sauvegarde réussie ! Cliquez sur "Afficher" pour vérifier votre historique des discussions, vos photos, vidéos et pièces jointes Whatsapp.

-
3. Comment trouver des sauvegardes iTunes stockées sur un ordinateur Windows/Mac
Il est facile de faire des sauvegardes avec iTunes. Cependant, beaucoup d'entre nous n'ont aucune idée de l'endroit où les sauvegardes d'iTunes sont enregistrées sur l'ordinateur après la sauvegarde. Nous devons vérifier ces fichiers ou, dans certains cas, les supprimer de notre ordinateur. Si vous voulez vérifier votre fichier de sauvegarde iTunes avant de le restaurer ou de le supprimer pour une raison quelconque, voici un guide détaillé pour vous aider à trouver le fichier de sauvegarde iTunes.
- Pour le système XP: C : Documents and Settings Your Usersname Application Data Apple Computer MobileSyncBackup
- Pour le système WIN 7 / 8 / 10: Disque local (C) : Users Your Usersname AppData Roaming AppleComputer MobileSync Backup
- Pour MAC: Library ApplicationSupport MobileSync Backup
-
4. Comment restaurer la sauvegarde WhatsApp sur iPhone ?
Attention: avant de démarrer le processus de restauration, veuillez suivre les étapes suivantes :
1. Désactivez ''Localiser mon iPhone'' sur votre iPhone.
2. Connectez-vous à un compte WhatsApp sur votre iPhone.
Allez dans ''Restaurer'' et trouvez votre fichier de sauvegarde dans la liste. Cliquez sur ''Restaurer sur le téléphone'' et sélectionnez l'appareil.


-
5. Comment restaurer la sauvegarde WhatsApp sur un appareil Android?
Étape 1: Allez dans le « Restaurer » et trouvez votre fichier de sauvegarde dans la liste. Cliquez sur « Restaurer sur le téléphone » et sélectionnez l'appareil.

Étape 2: Une version développeur de WhatsApp sera installée sur votre appareil Android (Qu'est-ce que la « version développeur WhatsApp » ?).
Veuillez vérifier si des pop-ups apparaissent sur l'appareil cible concernant l'installation de WhatsApp du développeur. Si oui, veuillez autoriser la demande d'installation. (En cas contraire, le transfert de données échouera)

Étape 3: Accordez les autorisations de stockage à votre appareil Android.
Étape 4: Connectez-vous à un compte WhatsApp sur votre appareil Android.

-
6. Comment supprimer la gestion des appareils mobiles de vos appareils iOS ?
Voici les étapes à suivre pour supprimer la gestion des appareils mobiles Apple des paramètres de votre iPhone, iPad, iPod touch.
- Allez dans les Paramètres de l'iPhone et cliquez sur "Général".
- Recherchez les paramètres de "Gestion de l'appareil" et cliquez sur cette option.
- Sur l'interface suivante, cliquez sur "Profile MDM".
- Cliquez ensuite sur "Supprimer la gestion" et entrez le mot de passe lorsque vous y êtes invité.
- Après la suppression du profil MDM, le dispositif ne sera plus contrôlé par la gestion de l'appareil.
Erreurs courantes
-
1. Pourquoi la barre de progression reste-t-elle bloquée à 30%, 50%, 99% … pendant longtemps ?
En règle générale, il existe deux raisons pour lesquelles la barre de progression reste bloquée pendant une longue période :1. Certaines instructions apparaissent sur l’écran de l’appareil vous demandant d’effectuer l’opération correspondante sur celui-ci.
Le processus de transfert se poursuivra après avoir suivi les instructions.
2. Parfois, le traitement des données peut prendre un certain temps, dans ce cas la barre de progression se bloque généralement à 35%.
La durée du processus de sauvegarde dépend du stockage utilisé sur l’iPhone. Veuillez vous référer aux données ci-dessous pour vérifier si le problème de blocage est normal ou non.
<30G, 15 minutes
30G-50G, 25 minutes
50G-100G, 45 minutes
> 100G, 1 heure-1,5 heure
-
2. Pourquoi ne reçois-je pas le code d’enregistrement par e-mail après l’achat ?
En général, vous recevez le courriel de confirmation de la commande dans l’heure qui suit le traitement de la commande. L’e-mail de confirmation comprend les détails de votre commande, les informations d’enregistrement et l’URL de téléchargement. Veuillez confirmer que vous avez passé la commande avec succès et vérifié le dossier SPAM au cas où il aurait été marqué comme SPAM.
Vous pouvez également utiliser le lien ci-dessous pour récupérer votre code d'activation: https://www.mobitrix.com/how-to-retrieve-registration-email-and-code.html
-
3. Pourquoi n'ai-je pas réussi à activer le logiciel ?
1. Veuillez vous assurer que vous avez correctement saisi l'ID utilisateur et le code d'activation. Il est recommandé de copier-coller la méthode à saisir.
2. Si votre code d'enregistrement est toujours valide et que le réseau de votre PC souffre d’un éventuel problème, veuillez vérifier et réessayer.
3. Vous pouvez utiliser le lien ci-dessous pour récupérer votre code d'activation.
https://www.mobitrix.com/how-to-retrieve-registration-email-and-code.htmlSi aucune des solutions proposées ne s'avère utile, n'hésitez pas à nous contacter à support@mobitrix.com
-
4. Comment éteindre Find My iPhone?
Pour utiliser Mobitrix WhatsApp Transfer afin de gérer les données WhatsApp de votre iPhone, vous devez désactiver la fonction "Trouver mon iPhone".
- Tap on Settings on iPhone.
- Cliquez sur [votre nom] en haut de l'écran.
- Cliquez sur Trouver mon iPhone et éteignez l'appareil.
- Vous devrez entrer votre mot de passe Apple ID pour désactiver cette fonction.
- Cliquez sur "Désactiver" après avoir entré le mot de passe de l'Apple ID.

-
5. Que faire si l'espace sur le disque est insuffisant ?
En raison d'un espace disque insuffisant, le processus de transfert de données sera interrompu.
- Si vous transférez des données vers l'iPhone ou si vous prévoyez de transférer des données de votre iPhone vers Android, veuillez vérifier l'espace de stockage que votre iPhone a utilisé.
- Cliquez sur le "chemin de sauvegarde" situé dans le coin supérieur droit de l'application de paramétrage. Sélectionnez ensuite le disque ayant la plus grande capacité de stockage restante. Veuillez-vous assurer que l'espace de stockage est supérieur à l'espace de stockage utilisé sur votre iPhone.
- Après avoir terminé cette procédure, veuillez réessayer le transfert de données.
-
6. Comment décrypter un fichier de sauvegarde iTunes ?
S'il existe un mot de passe de sauvegarde pour votre iPhone, le transfert échouera.
Cliquez sur le lien ci-dessous pour supprimer le mot de passe de sauvegarde iTunes, puis continuez le transfert de données WhatsApp.
https://support.apple.com/en-us/HT205220
https://www.wideanglesoftware.com/support/ibackupextractor/how-to-remove-encryption-from-an-itunes-ios-backup.php -
7. Échec de l'installation de Mobitrix WhatsApp Transfer ?
Une instabilité du réseau peut entraîner l'échec du processus d'installation du téléchargeur. Veuillez utiliser le lien suivant pour télécharger directement.
https://download.mobitrix.com/products/mobitrix-whatsapp-transfer-setup.exe
-
8. Que faire si le fichier de sauvegarde Android n'est pas détecté ?
Si les données WhatsApp sur le téléphone Android ne sont pas enregistrées localement, le processus de transfert Android sera annulé. Veuillez suivre les étapes ci-dessous :
Allez dans les paramètres de WhatsApp et sauvegardez les messages WhatsApp sur le stockage interne au lieu du disque Google de votre appareil Android.
- Appuyez sur "Sauvegarder sur Google Drive" et sélectionnez "Jamais"
- Appuyez sur "BACK UP" (Vos données seront perdues si vous ne cliquez pas sur "BACK UP").
-
9. L'autorisation de stockage est désactivée sur Android
Si vous indiquez avoir suivi les instructions pour sauvegarder votre historique de discussion sur le stockage interne de l'appareil Android, mais que vous ne trouviez aucune donnée restaurée dans votre WhatsApp personnalisé, cela pourrait expliquer pourquoi la permission de stockage sur Android est désactivée.
Veuillez suivre les étapes ci-dessous pour restaurer l'historique des discussions sur votre WhatsApp personnalisé.
- Désinstallez la WhatsApp personnalisée.
- Scannez le code QR pour réinstaller la WhatsApp personnalisée.
- Ouvrez la WhatsApp personnalisée et sélectionnez "Autoriser" dans la fenêtre qui apparaît lorsque vous entrez votre numéro de téléphone portable. Si aucune fenêtre contextuelle n'apparaît, reportez-vous à l'étape 4.
- Activez les autorisations de stockage à partir des paramètres de votre appareil et ouvrez WhatsApp à nouveau.
- Lorsque vous êtes sûr que l'historique des discussions est restauré dans la WhatsApp personnalisée, vous pouvez utiliser à nouveau Mobitrix pour sauvegarder/restaurer WhatsApp.
-
10. Que faire si je n'ai pas réussi à installer correctement WhatsApp personnalisé sur mon appareil ?
L'échec de l'installation de WhatsApp développeur sur votre appareil, qui pourrait être causé par
- L'autorisation d'installation de WhatsApp n'est pas autorisée (Désactiver l'installation USB). Veuillez activer la permission d'installation USB sur votre appareil.
- Vous avez rejeté la demande d'installation sur votre téléphone. Veuillez réessayer et assurez-vous d'autoriser l'installation cette fois-ci.
Si les solutions ci-dessus ne s'appliquent pas à vous, veuillez scanner le code QR ci-dessous pour installer manuellement la version de développement de WhatsApp sur votre téléphone Android :
Note:Veuillez conserver la connexion entre votre (vos) téléphone(s) et votre PC pendant l'installation manuelle
-
11. Comment télécharger une version développeur de WhatsApp?
Utilisez le navigateur mobile pour scanner le code QR suivant afin de télécharger la version développeur de WhatsApp.
1.Pour la version normale de WhatsApp:

2.Pour la version WhatsApp Business:

-
12. Comment migrer manuellement les données de la version officielle vers la version développeur de WhatsApp?
1.Sauvegardez les données WhatsApp de la version officielle [version originale] dans l'espace de stockage du téléphone Android.
2.Utilisez le navigateur mobile pour scanner le code QR suivant afin de télécharger la version développeur de WhatsApp. (La version normale et la version Business sont différentes, veuillez scanner le code QR de la version correspondante.)
a)Pour la version normale de WhatsApp:

b)Pour la version WhatsApp Business:

3.Connectez-vous à la version développeur et n'oubliez pas d'autoriser les autorisations lors du processus. Utilisez ensuite la sauvegarde dans la première étape pour restaurer vos données.

4.Après vous être assuré que la version développeur est parvenue à récupérer vos données WhatsApp, désinstallez la version officielle.
5. Vous pouvez maintenant utiliser le logiciel Mobitrix pour continuer le transfert.
Configuration et de compte WhatsApp
-
1. Comment nous envoyer le fichier journal ?
1ère Méthode : (recommandé)
- Cliquez sur le bouton "Feedback" dans le coin supérieur droit de ce logiciel.
- Indiquez votre adresse e-mail et les détails de votre problème.
- Cochez la case "Joindre les fichiers journaux".
- Envoyez votre commentaire.
2ème Méthode :
- Cliquez sur le bouton Paramètres dans le coin supérieur droit de ce logiciel.
- Cliquez sur "ouvrir le journal".
- Envoyez tous les fichiers journaux à l'adresse support@mobitrix.com.
-
2. Après avoir transféré la WhatsApp, comment puis-je mettre à jour la WhatsApp personnalisée en WhatsApp officielle ?
Pour Android :
Après avoir transféré les messages WhatsApp vers le WhatsApp personnalisé de l'appareil de destination, vous pouvez vous référer aux étapes ci-dessous pour mettre à jour le WhatsApp personnalisé vers le WhatsApp officiel.
1. Selon l'image suivante, sauvegardez les données de discussion WhatsApp en local

2. Désinstallez ensuite le WhatsApp personnalisé et installez l'application officielle WhatsApp depuis Play Store.
3. Ouvrez la version officielle et connectez-vous. Pendant le processus, une autorisation vous sera demandée. Veuillez sélectionner Autoriser.
4. Cliquez sur « Restaurer » et commencez à restaurer la sauvegarde locale.

-
3. Pourquoi est-il nécessaire d’installer WhatsApp personnalisé sur l’appareil ?
Pendant le processus de transfert de WhatsApp d’iPhone vers Android, vous devez installer WhatsApp personnalisé sur l’appareil Android cible. Lorsque les messages WhatsApp sont transférés avec succès sur le téléphone Android, vous pouvez sauvegarder ces messages sur le disque local ou le lecteur Google, puis les restaurer après l’installation de WhatsApp officiel.
Le format des messages WhatsApp n’est pas incompatible avec le format du système iOS et Android. Il vous faut convertir le format de ces messages, puis les transférer vers le WhatsApp personnalisé.
Dans le cas d’un transfert de WhatsApp d’Android vers iPhone, vous n’avez pas besoin d’installer WhatsApp personnalisé sur l’iPhone cible.
Remarque: Nous garantissons qu’il est 100% sûr d’installer le WhatsApp personnalisé. Nous ne conserverons ni n’utiliserons jamais les données de votre appareil. Par conséquent, vous n’avez pas à vous soucier de la sécurité des données.
-
4. Dois-je me connecter au même compte sur les 2 appareils ?
Le fait que vous vous connectiez ou non au même compte n’affecte pas la capacité de notre logiciel à transférer WhatsApp d’un appareil à un autre, mais nous vous recommandons tout de même de vous connecter au même compte.
1. Si vous souhaitez transférer WhatsApp d’un appareil à un autre sans changer le numéro de téléphone, veuillez suivre les instructions sur l’interface du logiciel pour vous connecter au même compte sur les 2 appareils lorsque vous y êtes invité.
2. Si vous modifiez votre téléphone et le numéro de téléphone, il vaut mieux mettre à jour le numéro de téléphone à partir des paramètres WhatsApp, avant de commencer le transfert.
-
5. Comment nous faire parvenir vos commentaires ?
Si vous avez des problèmes pendant le processus d'utilisation de Mobitrix WhatsApp Transfer, veuillez cliquer sur le bouton Feedback en haut à droite pour nous envoyer vos commentaires. ;
Si vous avez d'autres questions, veuillez consulter le site https://www.mobitrix.com/fr/contact-us/ ou contacter directement support@mobitrix.com pour nous faire part de vos commentaires.
-
6. Comment puis-je annuler la description après le paiement ?
Vous pouvez annuler l’abonnement à partir des informations de commande sur Shareit par vous-même ou contacter directement support@mobitrix.com pour annuler votre abonnement.
-
7. Comment activer le transfert Mobitrix WhatsApp sur Windows/Mac ?
Pour enregistrer et activer Mobitrix WhatsApp Transfer sur un ordinateur Windows/Mac, vous pouvez suivre les étapes ci-dessous :
- Cliquez sur l'icône d'achat dans le coin supérieur droit de ce logiciel.
- Appuyez sur le bouton «ACHETER MAINTENANT».
- Après le paiement, un e-mail de confirmation de commande sera envoyé à votre adresse e-mail. Cet e-mail contient les informations de votre commande, le code d'enregistrement et l'adresse de téléchargement.
- Exécutez Mobitrix WhatsApp Transfer et tapez sur l’icône de l’utilisateur dans le coin droit.
- Saisissez l’adresse électronique et le code de licence dans la fenêtre contextuelle pour activer le logiciel.
-
8. Comment changer la langue sur l’interface du logiciel ?
Notre interface logicielle vous propose un choix de 6 langues : anglais, allemand, français, portugais, espagnol, italien. Pour changer de langue, vous devez :
- Cliquer sur l’icône « Paramètres » dans le coin supérieur droit.
- Cliquer sur « Langue » et sélectionnez la langue que vous souhaitez afficher sur l’interface.
-
9. Comment mettre à jour Mobitrix WhatsApp Transfer?
1. Cliquez sur l’icône « Paramètres » dans le coin supérieur droit.
2. Sélectionnez l’option « Mettre à jour » dans la liste déroulante.

3. Si la mise à jour est disponible, vous pouvez cliquer sur le bouton « Mettre à jour » pour mettre à niveau le logiciel dans sa dernière version.

-
10. Comment modifier le chemin de sauvegarde ?
Modifier le chemin de sauvegarde est très facile. Il vous suffit de :- Cliquer sur l’icône « Paramètres » dans le coin supérieur droit.
- Cliquer sur le bouton « chemin de sauvegarde » (backup path).
- Cliquer sur « Modifier » afin de modifier le chemin de sauvegarde.
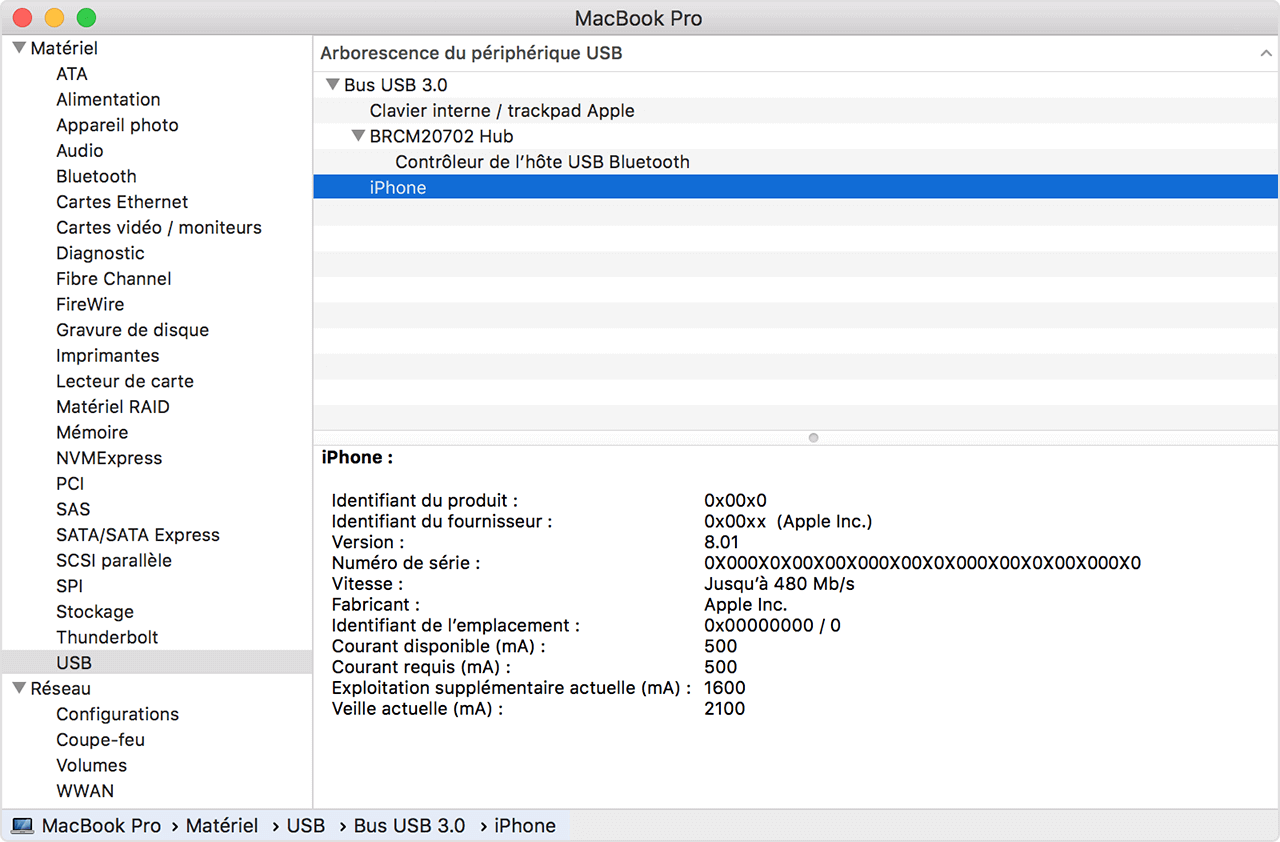
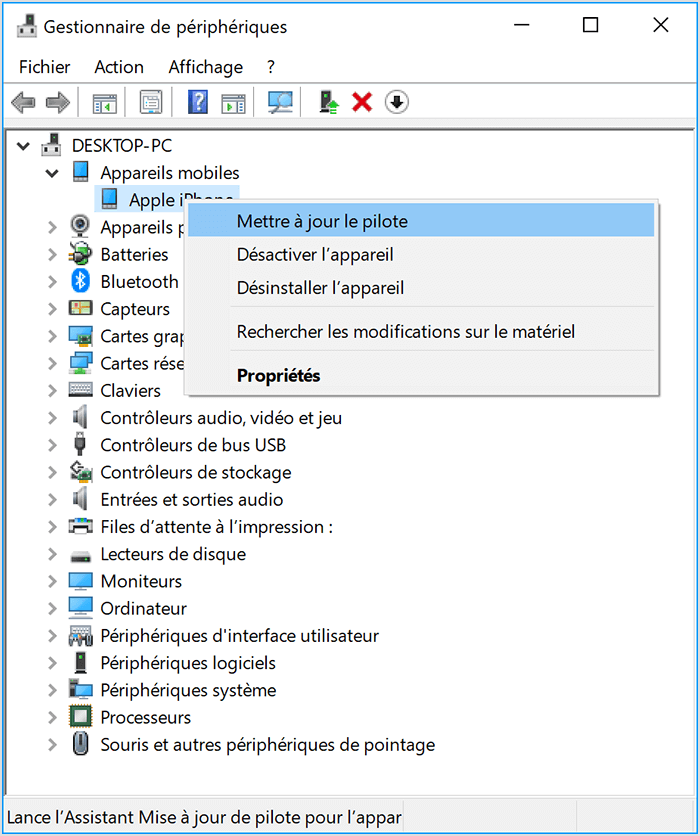
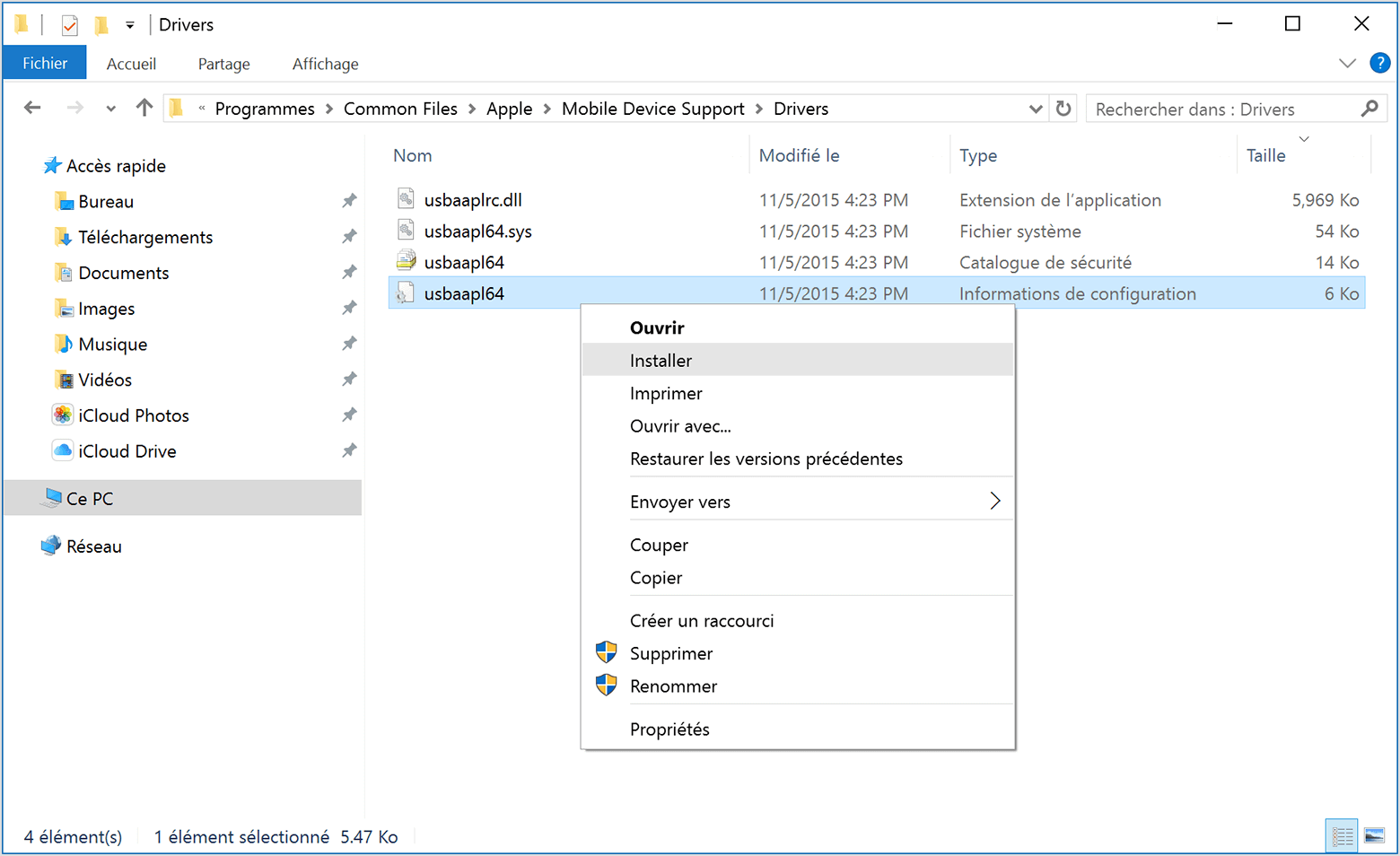
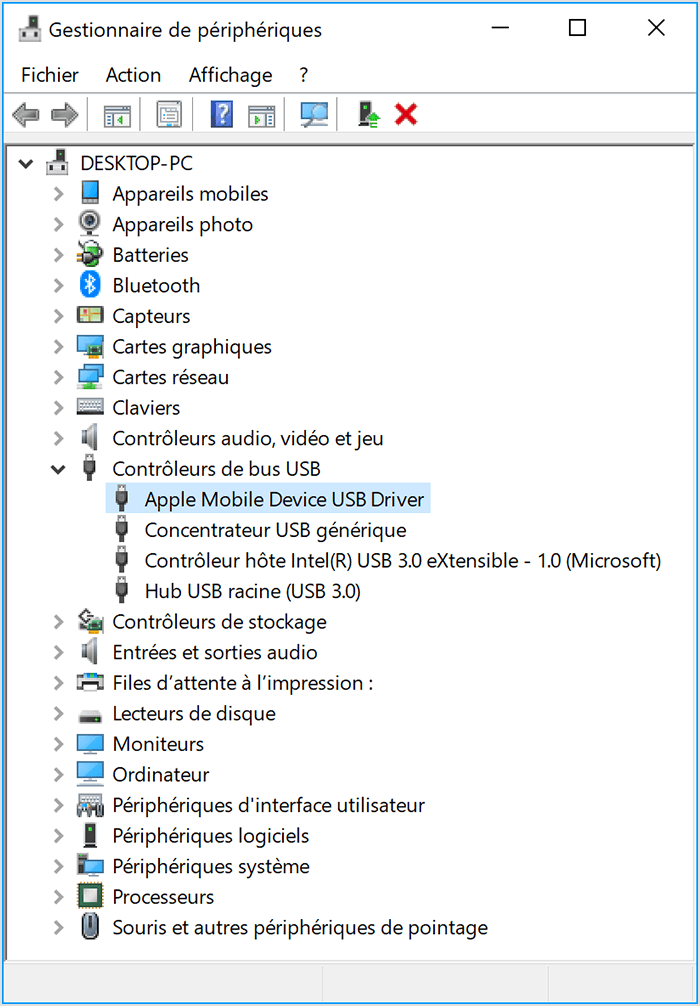
 ,
,  , ou
, ou  à côté du pilote Apple Mobile Device USB, procédez comme suit :
à côté du pilote Apple Mobile Device USB, procédez comme suit :