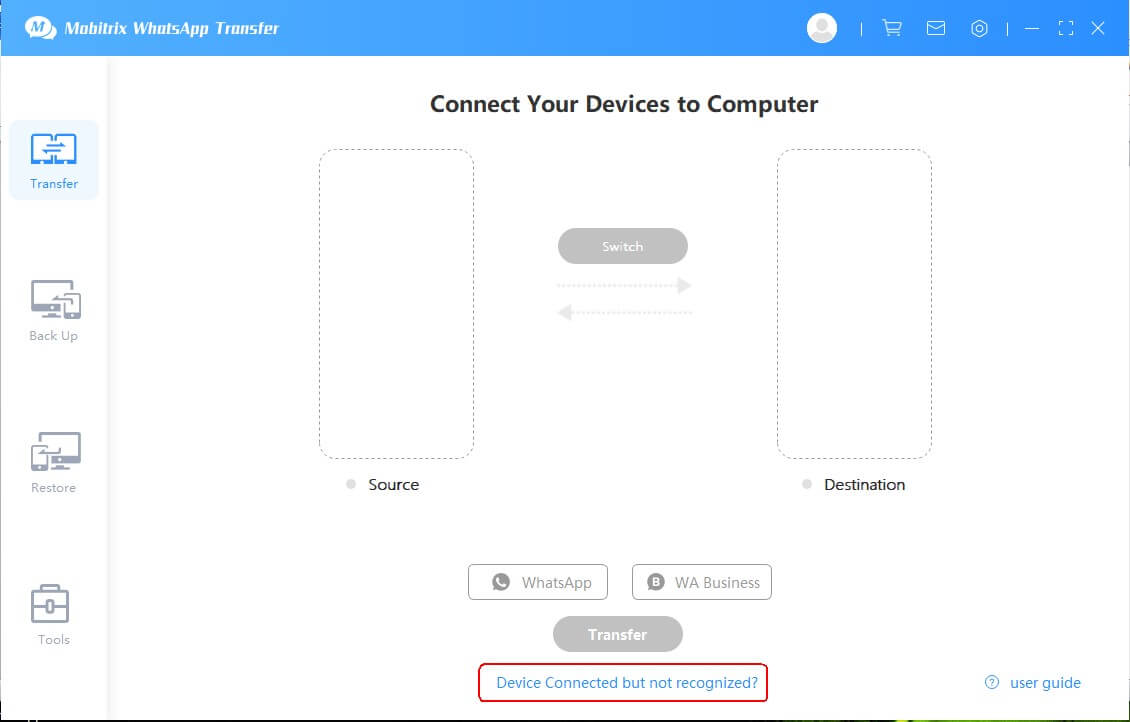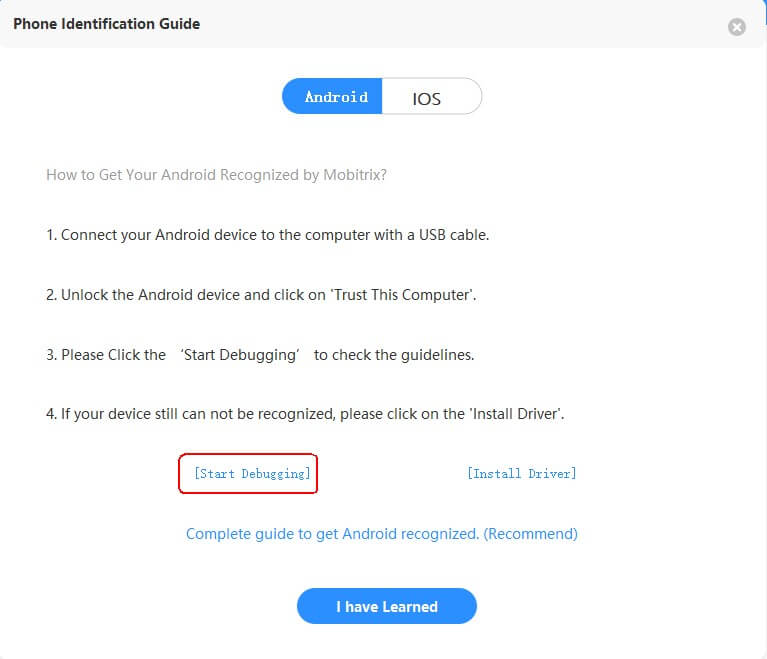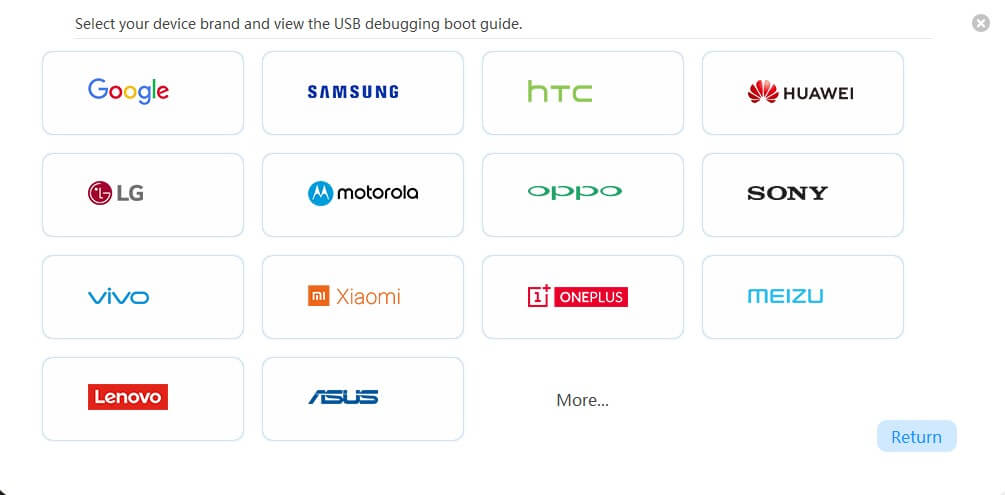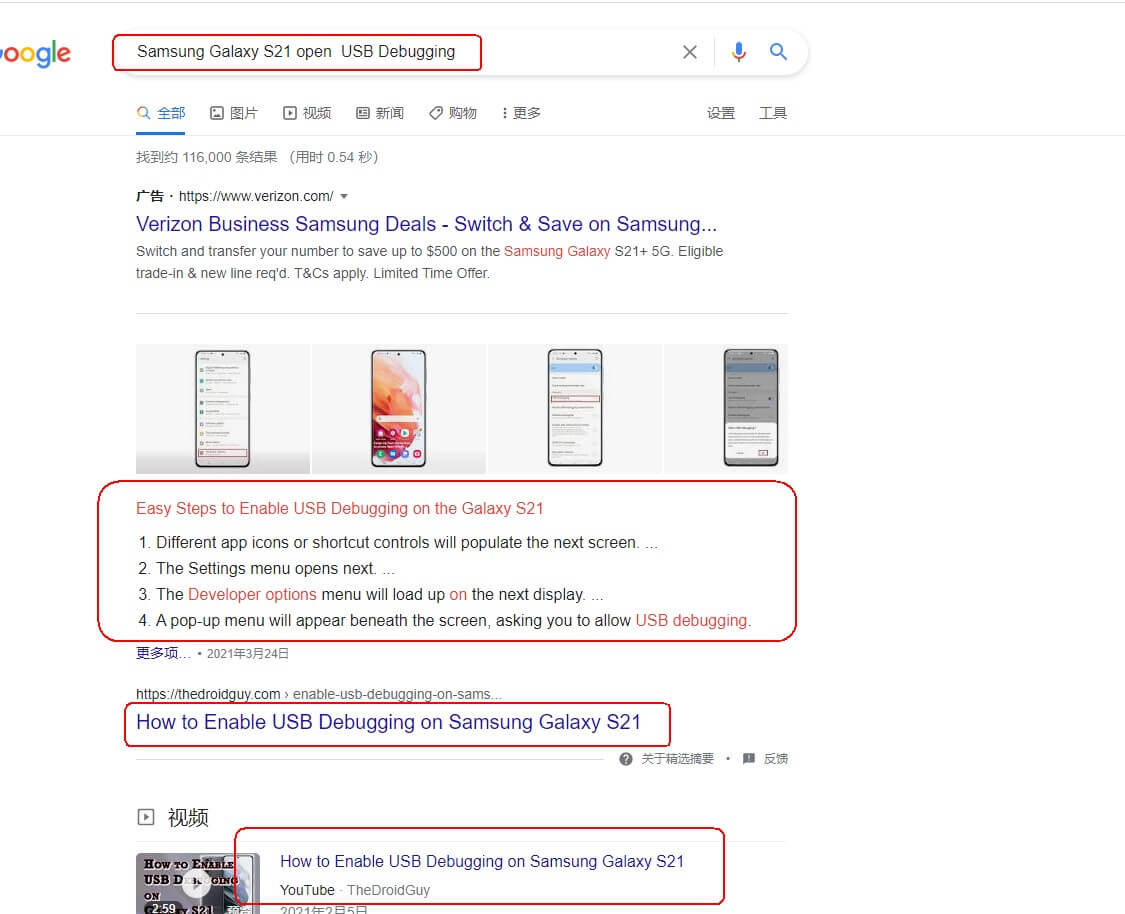Mobitrix Device Connection FAQs
-
1. How to Get iPhone Recognized?
If your computer doesn't recognize your connected device , you might see an unknown error or a "0xE" error. If you do, follow these steps and try to connect your device again after each step:
- Make sure that your iOS device is unlocked and on the Home screen.
- Check that you have the latest software on your Mac or Windows PC. If you're using iTunes,make sure you have the latest version.
- Make sure that your device is turned on.
- If you see a Trust this Computer alert, unlock your device and tap Trust.
- Unplug all USB accessories from your computer except for your device. Try each USB port to see if one works. Then try a different Apple USB cable.*
- Restart your computer.
- Restart your iPhone.
- Try connecting your device to another computer. If you have the same issue on another computer, contact Apple Support.
If you use a Mac
- Connect your iOS device and make sure that it's unlocked and on the Home screen.
- On your Mac, hold down the Option key, click the Apple menu, and choose System Information or System Report.
- From the list on the left, select USB.
- If you see your iPhone under USB Device Tree, get the latest macOS or install the latest updates. If you don't see your device or still need help, contact Apple Support.

If you use a Windows PC
The steps differ depending on if you downloaded iTunes from the Microsoft Store or from Apple.
If you downloaded iTunes from the Microsoft Store
Follow these steps to reinstall the Apple Mobile Device USB driver:
- Disconnect your device from your computer.
- Unlock your iOS device and go to the Home screen. Then reconnect your device. If iTunes opens, close it.
- Click and hold (or right-click) the Start button, then choose Device Manager.
- Locate and expand the Portable Devices section.
- Look for your connected device (such as Apple iPhone), then right-click on the device name and choose Update driver.
- Select "Search automatically for updated driver software."
- After the software installs, go to Settings >Update & Security > Windows Update and verify that no other updates are available.
- Open iTunes.

If you downloaded iTunes from Apple
Follow these steps to reinstall the Apple Mobile Device USB driver:
- Disconnect your device from your computer.
- Unlock your iOS device and go to the Home screen. Then reconnect your device. If iTunes opens, close it.
- Press the Windows and R key on your keyboard to open the Run command.
- In the Run window, enter:%ProgramFiles%Common FilesAppleMobile Device SupportDrivers
- Click OK
- Right-click on the usbaapl64.inf or usbaapl.inf file and choose Install.
- You might see other files that start with usbaapl64 or usbaapl. Make sure to install the file that ends in .inf. If you’re not sure which file to install, right-click a blank area in the File Explorer Window, click View, then click Details to find the correct file type. You want to install the Setup Information file.
- Disconnect your device from your computer, then restart your computer.
- Reconnect your device and open iTunes.

If your device still isn't recognized
Check Device Manager to see if the Apple Mobile Device USB driver is installed. Follow these steps to open Device Manager:
- Press the Windows and R key on your keyboard to open the Run command.
- In the Run window, enter devmgmt.msc, then click OK. Device Manager should open.
- Locate and expand the Universal Serial Bus controllers section.
- Look for the Apple Mobile Device USB driver.

If you don't see the Apple Mobile Device USB Driver or you see Unknown Device:
- Connect your device to your computer with a different USB cable
- Connect your device to a different computer. If you have the same issue on another computer, contact Apple Support.
If you see the Apple Mobile Device USB driver with an error symbol:
If you see
 ,
,  , or
, or  next to the Apple Mobile Device USB driver, follow these steps:
next to the Apple Mobile Device USB driver, follow these steps:- Connect your device to your computer with a different USB cable
- Connect your device to a different computer. If you have the same issue on another computer, contact Apple Support.
-
2. How to Get Your Android Phone Recognized by Mobitrix?
To ensure that your Android phone is successfully recognized by our program, follow these steps:
1. Connect your Android to computer with original USB cable.
2. Start to enable USB debugging.
3. After completing step 2, unlock the Android device and click on ‘Trust This Computer’.
How to enable USB debugging
Please follow the instructions of Mobitrix WhatsApp Transfer to enable USB debugging for your Android device.
1. Click the "Device Connected but not recognized?" on the bottom.

2. Click " Start Debugging" on the pop-up.

3. Select the brand and model of your device.

4. Follow the instruction on the pop-up windows.
5. When you enable the USB debugging feature, some devices may ask permission of installing via USB. Please select ‘YES’ and give the permission, or you may face unpredicted issues during the transferring process.
Note:
1. The instruction interface may differ from the actual screen on your phone, because you have different Brand or Model as in the example. Therefore, please try to enable debugging feature in following two ways:
- a. Read the official instruction to enable debugging feature in the following link: https://developer.android.com/studio/debug/dev-options
- b. Google the instruction by the Brand and Model of your device.
2. For example, if you have Samsung Galaxy S21, you may google "Samsung Galaxy S21 enable USB Debugging" to get more information.

What if you already enabled debugging, but the device still could not be recognized?
1. First, check if your USB cable working properly.
USB cable works properly: You will see pop-up windows in both PC and mobile device when you plug in your phone. If you see these notifications, it means the USB cable working properly in most of the situations.
USB cable or port unstable: You need to change to another USB cable or Port if you see "Unstable USB connection" on your PC.
USB cable or port dysfunction: if you don’t see any notifications on PC or Phone when connected, your USB cable or port is dysfunction. You need to change your USB cable or port.
2. You would need to install a USB drive to solve the issue if you enabled debugging and the USB cable worked properly.
However, in most cases, Windows system will install UBS driver automatically when connecting your Android phone.
USB Drive Installation:
1.Please use the following link to check and install the USB drive. http://developer.android.com/sdk/oem-usb.html
2. If your device still cannot be recognized, you may try to use these links to search USB driver by Brand and Model.
- a. https://www.xiaomidriversdownload.com/
- b. https://www.teamandroid.com/download-android-usb-drivers/
3. You could also try to search the USB driver by the official website of the brand.
USB Driver by Bands
1. iPhone/iPad/iPod
2. Samsung: http://www.samsung.com/us/support/downloads
3. Huawei: https://consumer.huawei.com/en/
4. Xiaomi: http://xiazai.mi.com/
5. LG: https://www.lg.com/us/support
6. Motorola: https://www.motorola.com/us/
7. HTC: http://www.htc.com
8. Sony: https://www.sony.com/
OnePlus: https://www.oneplus.com
Vivo: https://www.vivo.com9. Asus: https://www.asus.com/us/support/
10. Dell: http://www.dell.com/support/home/us/en/19/Products/?app=drivers
11. Fujitsu: http://www.fmworld.net/product/phone/sp/android/develop/
13. Lenovo: http://developer.lenovomm.com/developer/download.jsp
14. ZTE: http://support.zte.com.cn/support/news/NewsDetail.aspx?newsId=1000442
15. Google Nexus: http://developer.android.com/sdk/win-usb.html
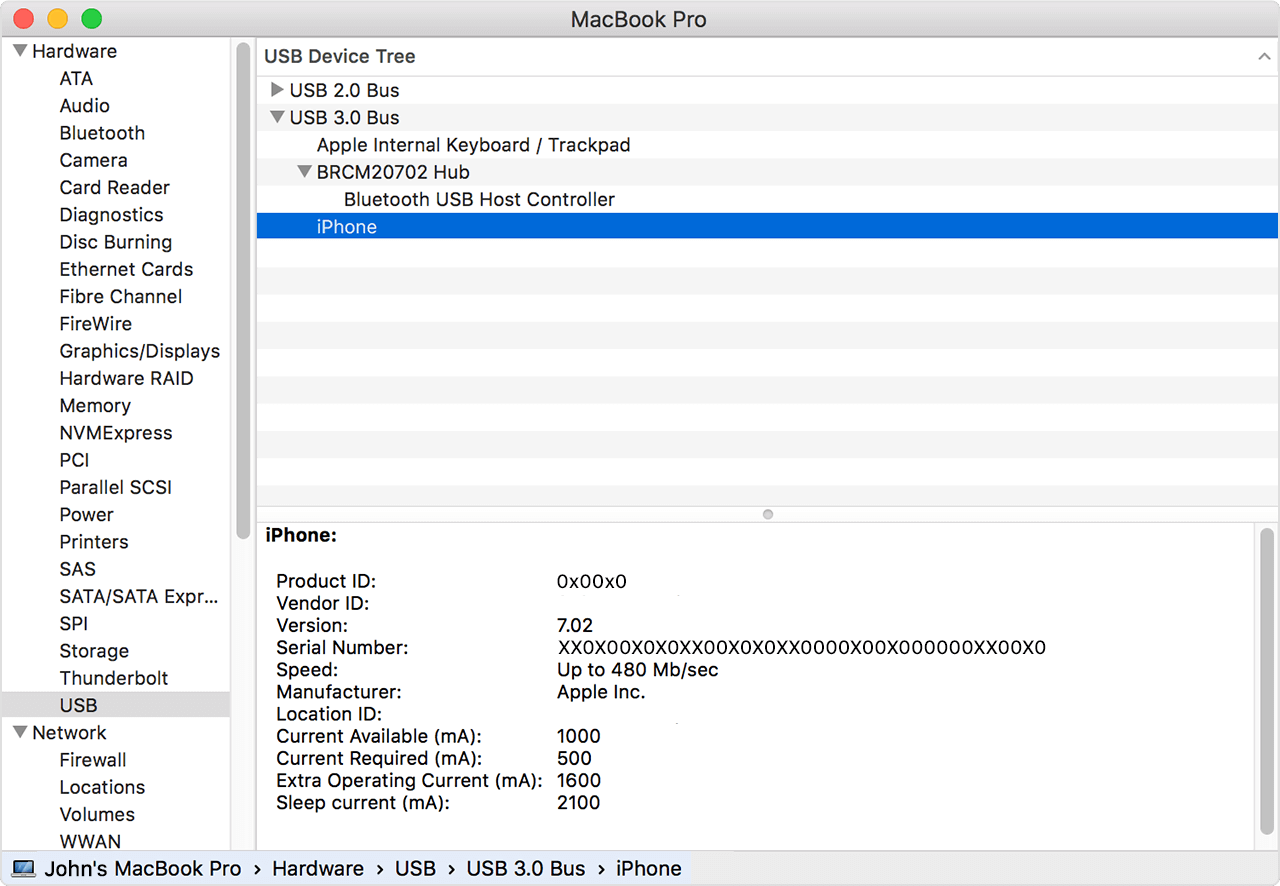
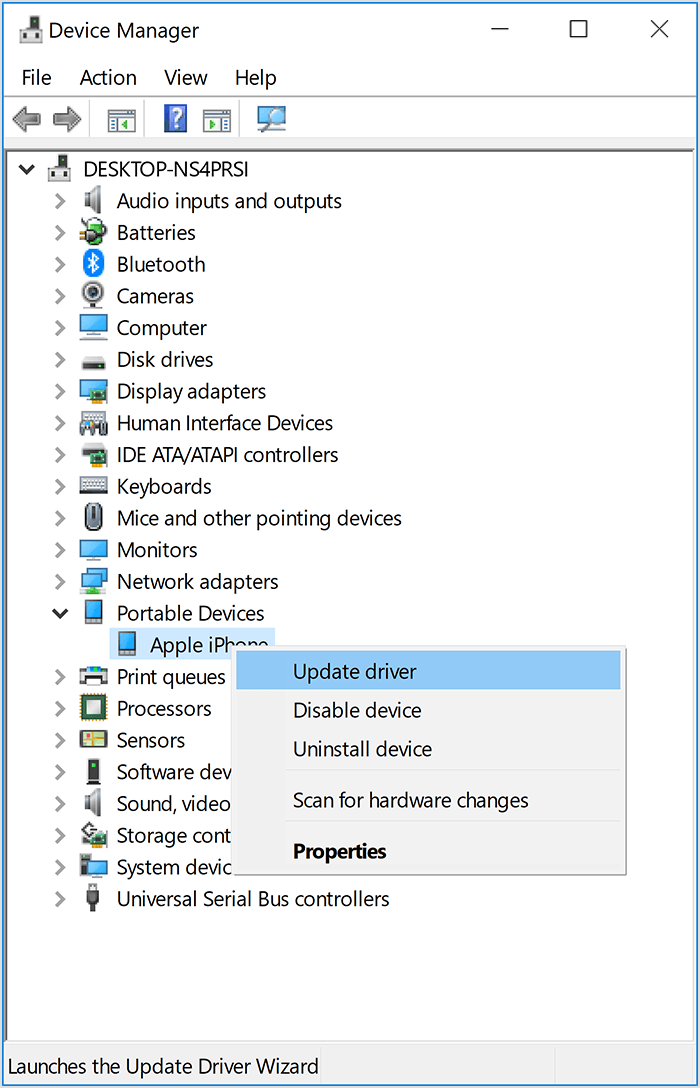
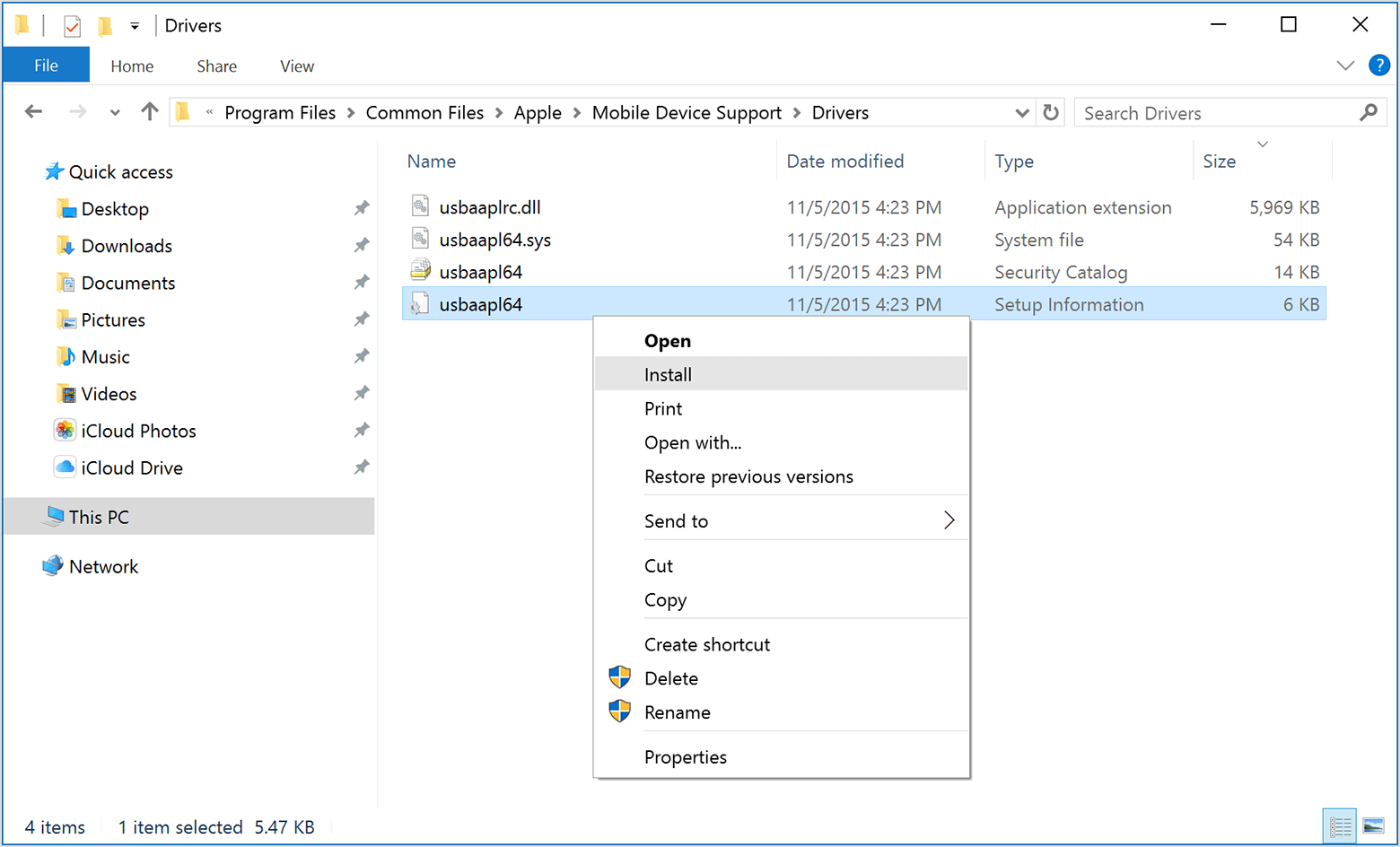
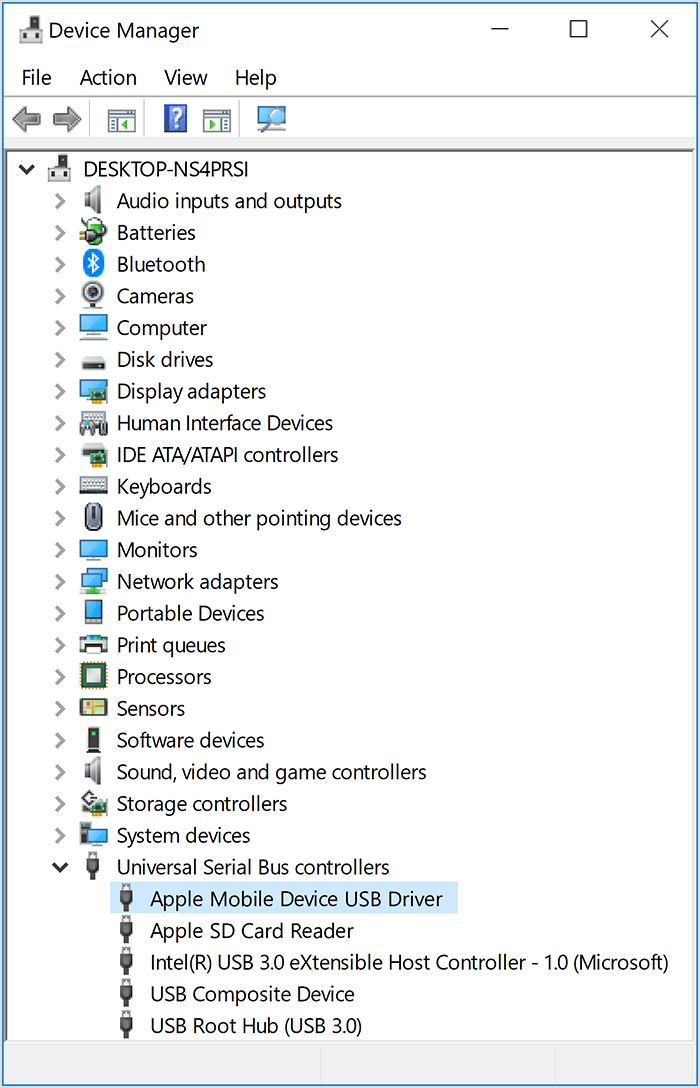
 ,
,  , or
, or  next to the Apple Mobile Device USB driver, follow these steps:
next to the Apple Mobile Device USB driver, follow these steps: